Ever wanted your Perplexity Assistant to read what’s on your phone screen and help you out, no matter what app you’re using? I’ve been there-sometimes you just want to grab info from a webpage or app without all the copy-paste drama. With the Perplexity Assistant on Android, you can get it to read your screen as text and give you answers, context, or even summaries. I’ll break down exactly how you can set this up, so you can get the most out of your Perplexity experience.
Getting the assistant to access your screen content isn’t hard, but the settings are a bit tucked away. If you’re like me, you probably missed it the first time you set up the app. Once you know where to look, it’s a quick fix. I’ll walk you through the steps, and you’ll be swiping, tapping, and getting those smart answers in no time. 🛠️
Why Let Perplexity Assistant Read Your Screen Content
The real power of the Perplexity Assistant is in how it can interact with whatever you’re looking at. Whether you’re reading an article, checking out a recipe, or stuck in a long email, the assistant can grab the text and help you out. This means you can ask it to summarize, explain, or even answer questions about what’s on your screen-no more flipping between apps or trying to remember details.
I use this feature all the time when I’m multitasking or just don’t feel like typing out a long question. It’s especially handy for students, researchers, or anyone who deals with lots of info on their phone. Just activate the assistant, let it read the screen, and you’re good to go. It’s like having a mini research buddy in your pocket.
How to Enable Screen Text Access for Perplexity Assistant
Here’s how you can turn on the feature so the assistant can use text from your screen:
1. Open the Perplexity app on your Android phone.
2. Tap your profile picture in the top-left corner to open the menu.
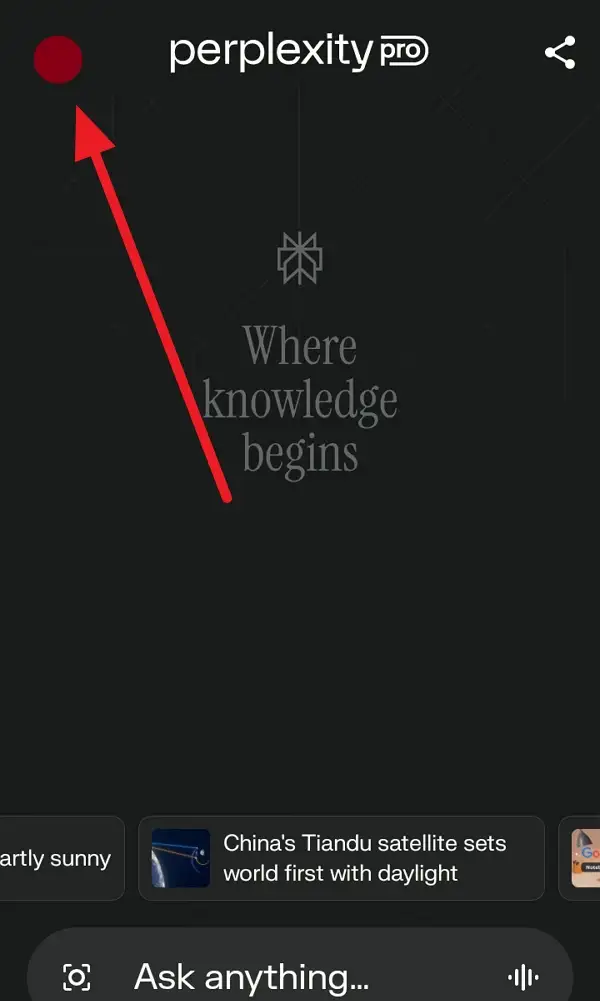
3. Scroll down to the Assistant section.
4. Tap on Enable assistant.
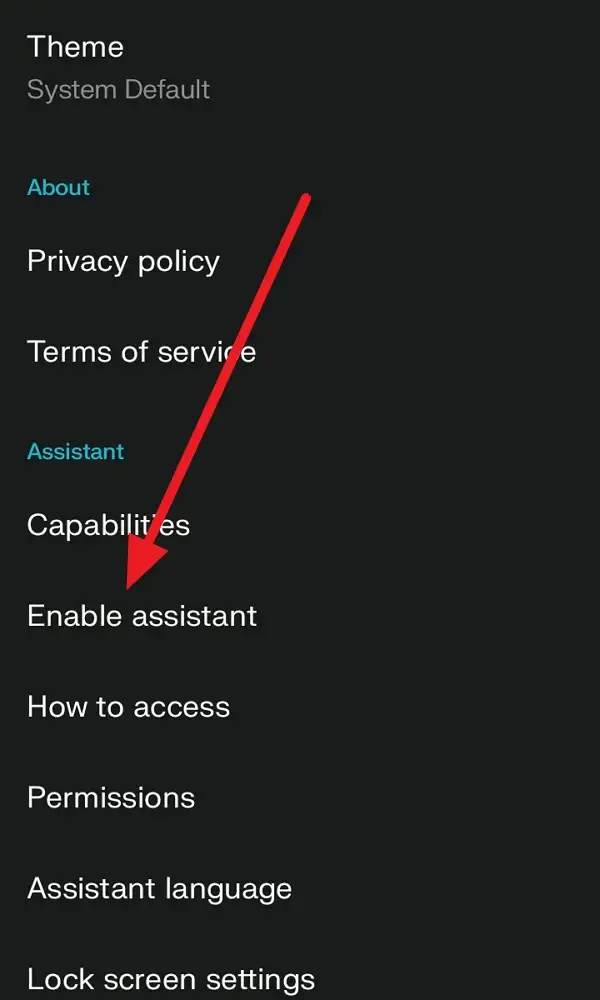
5. Look for the option labeled Use text from screen.
6. Tap the toggle next to Use text from screen to turn it on.
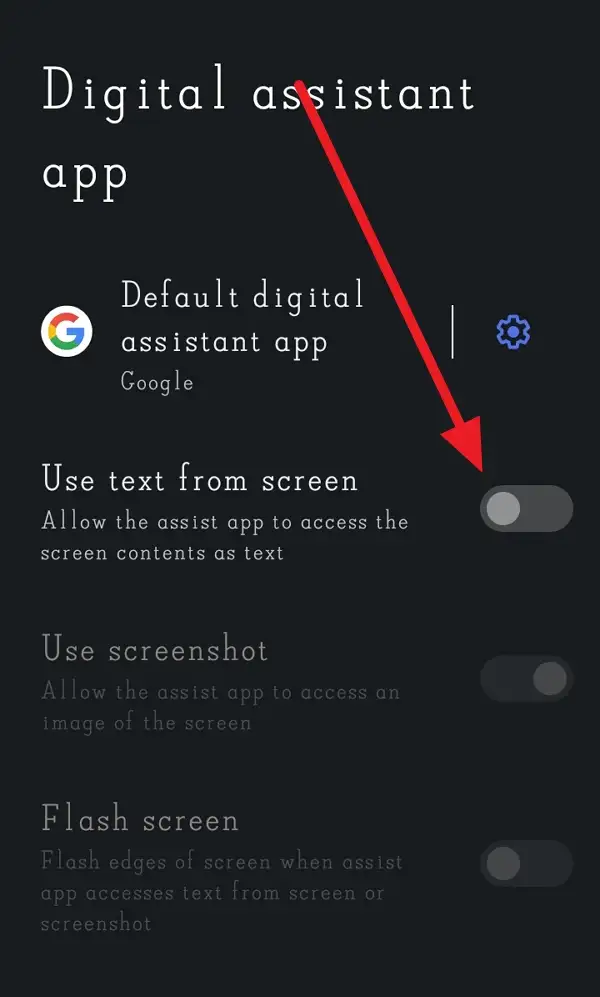
7. If prompted, grant any permissions the app asks for.
8. Double-check that the toggle stays on.
9. Close the menu and test the assistant on any screen.
10. Enjoy having the assistant read and respond to whatever’s on your display! 🎉
What Happens After You Enable Screen Content Access
Once you’ve turned on this setting, the Perplexity Assistant can grab text from any screen you’re on-whether it’s a browser, social media, or even a PDF. You just activate the assistant (with your gesture, power button, or home button), and it’ll see what’s on your screen. You can ask questions like “What am I looking at?” or “Summarize this,” and it’ll use the visible text to give you answers.
You might notice a quick pop-up or notification the first time you use it, just to remind you that the assistant is reading your screen. That’s normal. If you ever want to turn it off, just head back to the same toggle in the app settings. I find it super useful for everything from quick fact-checks to getting help with tricky homework problems.
Other Handy Features to Try Once Screen Access is On
Now that the assistant can read your screen, you can do a lot more. Try using it to:
- Summarize articles or long emails
- Translate text on the fly
- Get definitions or explanations for highlighted words
- Ask for step-by-step instructions based on what you’re reading
- Search for related info without leaving your current app
I’ve used it to quickly pull up recipes, get definitions for medical terms, and even draft replies to emails-all without switching apps. It’s a huge time saver and makes your phone feel a lot smarter. 📱
Conclusion
Giving the Perplexity Assistant access to your screen content as text is a game changer if you’re always juggling info on your Android. It’s quick to set up, and once you do, you’ll wonder how you managed without it. The assistant can help with anything you’re reading, saving you time and effort.
If you ever feel like you’re missing something or want to boost your productivity, just flip that toggle. It’s one of those features that quietly makes your day a lot easier.
FAQs
How do I know if Perplexity is reading my screen?
You’ll usually see a small pop-up or notification when the assistant is using screen text. You can always check the setting in the app.
Can I turn off screen access later?
Yep, just go back to the same toggle in the Assistant section and switch it off.
Does this work on all Android phones?
Most modern Android phones support this feature, but some older models or custom ROMs might have issues.
Is my data safe with screen access turned on?
The assistant only uses the text to answer your questions and doesn’t store your screen content.
What if the toggle for screen content doesn’t show up?
Make sure your app is updated and you’ve granted all the permissions. Sometimes a quick restart helps too.
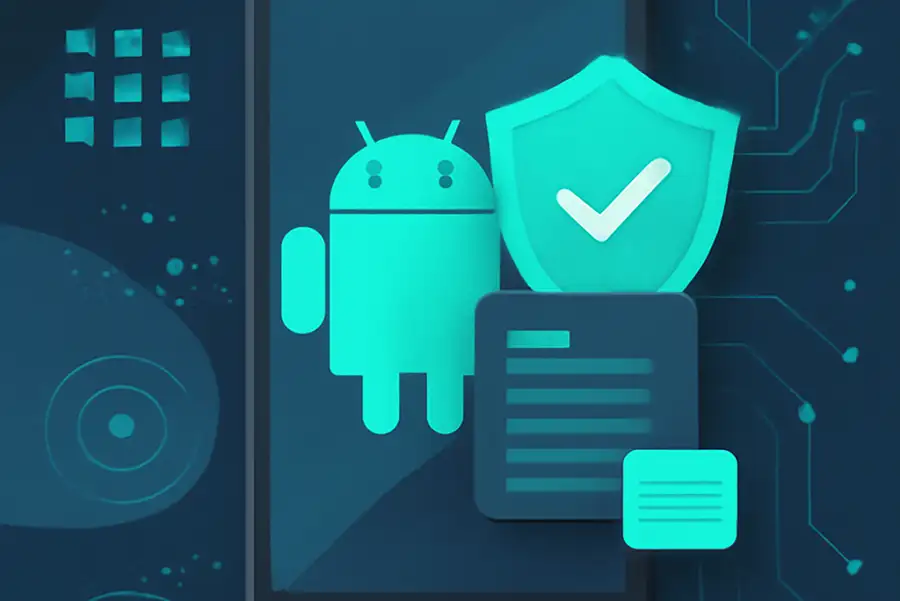
Leave a Reply