Ever wanted your Perplexity Assistant to call or text someone for you, but it just can’t find your contacts? Yeah, that can get annoying fast. The good news is, there’s a pretty simple fix-just give the app permission to see your contacts. This way, you can ask it to call Mom or message Sarah without fumbling through your phone.
I’ve had this issue myself, and after poking around in the settings, I figured out how to get it working. If you’re ready to make your Perplexity Assistant actually useful for calls, texts, and more, I’ll walk you through the steps. No tech jargon, just clear instructions and a few tips to keep things running smooth. Let’s get your assistant set up and ready to roll! 📱✨
Why Perplexity Needs Access to Your Contacts
If you want to use Perplexity Assistant for more than just web searches-like making calls or sending texts-it needs permission to access your contacts. Without this, it won’t know who you’re trying to reach, and you’ll get those “contact not found” errors.
Granting access is safe, and you’re still in control. The app only uses your contacts to help with commands like “call Dad” or “text Alex.” If you’re worried about privacy, you can always turn off the permission later. But for most people, giving access is the only way to unlock the assistant’s hands-free magic.
How to Allow Perplexity Assistant to Access Your Contacts
Here’s the quick rundown-follow these steps and you’ll be set in under a minute:
1. Open the Perplexity app on your Android device.
2. Tap your profile picture in the top-left corner to open Settings.
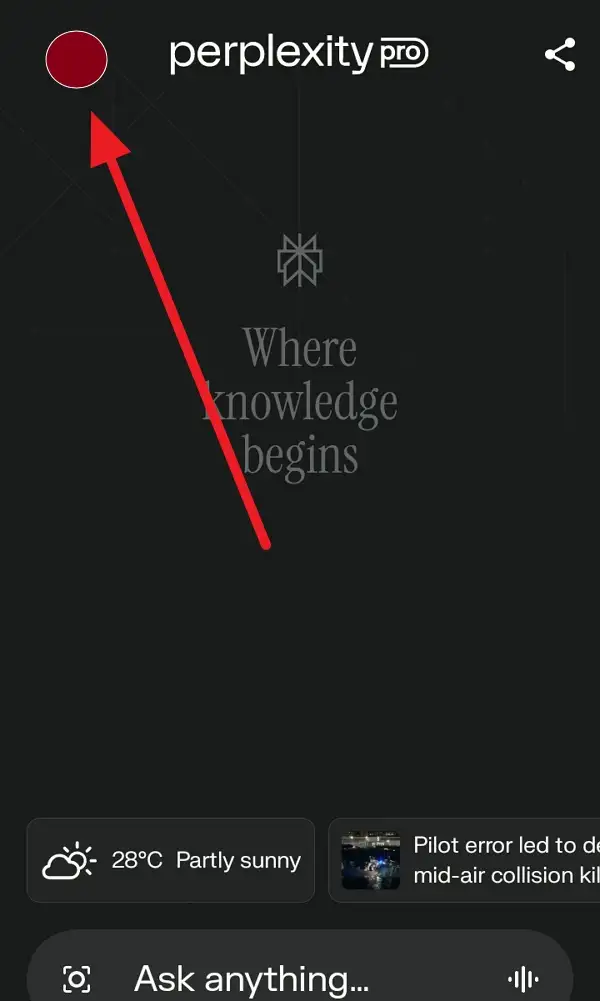
3. Scroll down to the Assistant option.
4. Select Permissions from the list.
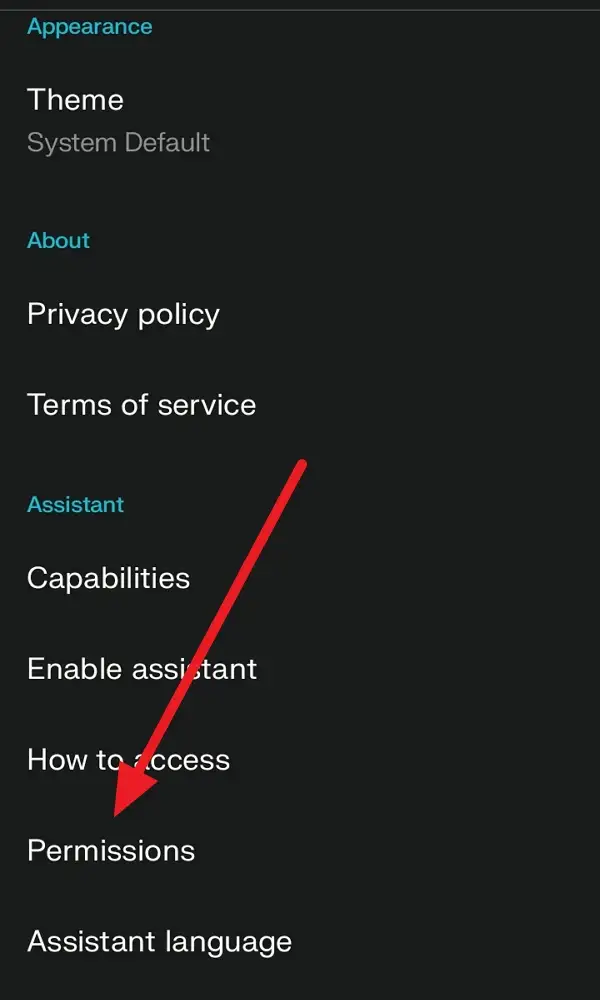
5. Tap on Contacts to grant access.
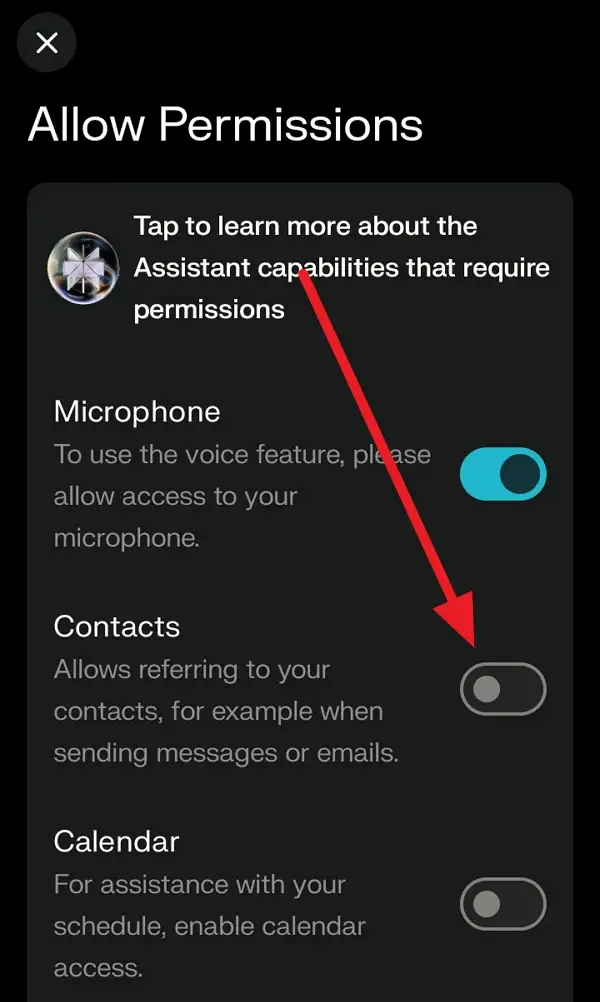
6. If prompted, confirm by tapping Allow.
7. Double-check that the Contacts toggle is switched on.
8. Close the settings and test by asking Perplexity to call or text someone.
9. If it’s not working, restart your phone and try again.
10. Enjoy hands-free calls and texts with your assistant! 🎉
What to Do If Perplexity Still Can’t See Your Contacts
Sometimes, even after giving permissions, things don’t work right away. If Perplexity still can’t access your contacts, don’t panic. Try restarting your phone-this fixes most glitches. If that doesn’t help, make sure the app is updated to the latest version from the Google Play Store.
You can also check your Android’s main settings: go to Settings > Apps > Perplexity > Permissions, and make sure Contacts is turned on. If you’re using a custom ROM or privacy app, those might block access too. Last resort? Reinstall the Perplexity app and sign in again. Usually, one of these steps does the trick.
Conclusion
Getting Perplexity Assistant to see your contacts is easy once you know where to look. With just a few taps, you’ll be able to call, text, and manage your day without even touching your contacts list.
I’ve found this makes the assistant way more useful, and now I barely have to touch my phone for the basics. If you run into any hiccups, just check those permissions or give your phone a quick restart. Happy hands-free living! 🚀
FAQs
How do I know if Perplexity has access to my contacts?
Open the app, tap your profile picture, go to Permissions, and check if the Contacts toggle is on.
Will Perplexity Assistant work without contact access?
You can still use it for web searches, but it won’t be able to call or text your saved contacts.
Is giving contact access safe?
Yes, the app only uses your contacts to help with your commands, and you can turn off permission anytime.
What if my contacts still don’t show up after following the steps?
Restart your phone, update the app, and double-check permissions in your Android settings.
Can I remove contact access later?
Absolutely. Just go back to Permissions and switch off the Contacts toggle whenever you want.

Leave a Reply