Google Maps is one of the most popular navigation apps, but it doesn’t always work perfectly. If you’re having issues with Google Maps on your Android phone, don’t worry – there are several troubleshooting steps you can take to get it working properly again.
In this article, we’ll walk through the most common Google Maps problems on Android and provide step-by-step instructions on how to fix them. Whether the app is crashing, not showing your location accurately, or having other glitches, these tips should help you resolve the issues and get Google Maps running smoothly.
1. Restart Your Phone
One of the easiest and quickest ways to fix minor software glitches is to simply restart your Android phone. This can clear out any temporary issues that may be causing Google Maps to malfunction.
To restart most Android phones:
- Press and hold the power button for a few seconds
- Tap Restart when the option appears
- Wait for your phone to fully power off and back on
Once your phone has restarted, open Google Maps again and see if the issue has been resolved. If not, move on to the next troubleshooting step.
2. Check for App Updates
Using an outdated version of the Google Maps app can lead to bugs and other problems. Make sure you have the latest version installed.
To check for updates to Google Maps on Android:
- Open the Google Play Store app
- Tap on your profile icon in the top right
- Select Manage apps & device
- Tap Updates available
- If an update for Google Maps is listed, tap the Update button next to it
- Alternatively, tap Update all to install all available app updates
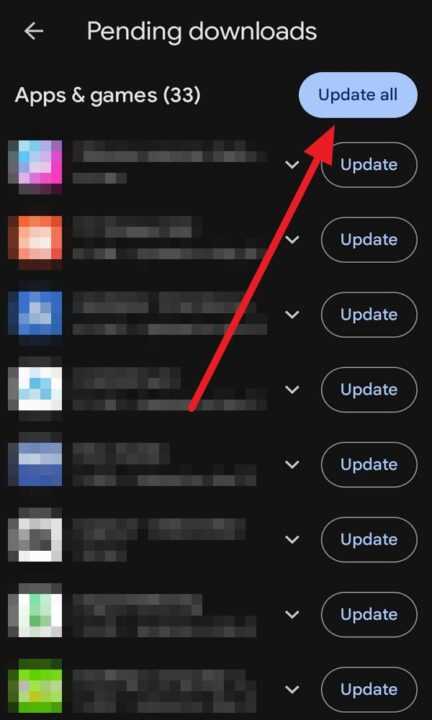
Once Google Maps is updated to the latest version, open it again and see if that has fixed the problems you were experiencing.
3. Check Your Internet Connection
Google Maps requires an active internet connection to download map data and provide navigation. If you’re having trouble loading the app or maps are appearing blank, the issue could be your internet connection.
First, make sure your Android phone is connected to a stable Wi-Fi network or has a strong cellular data signal. You can check which type of connection you’re using in your phone’s status bar at the top of the screen.
If you’re on Wi-Fi, try turning it off and using mobile data instead to see if that resolves any issues with Google Maps. Or switch to a different Wi-Fi network if one is available.
When using cellular data, ensure you have not exceeded your monthly mobile data allowance, which could result in a very slow or limited connection. Contact your carrier if you’re unsure about your data plan limits.
4. Enable Location Services
Google Maps needs access to your phone’s location to show where you are on the map and provide accurate navigation. If you’re having issues with your position not showing up or being inaccurate, your location settings may be disabled.
To enable location services on Android:
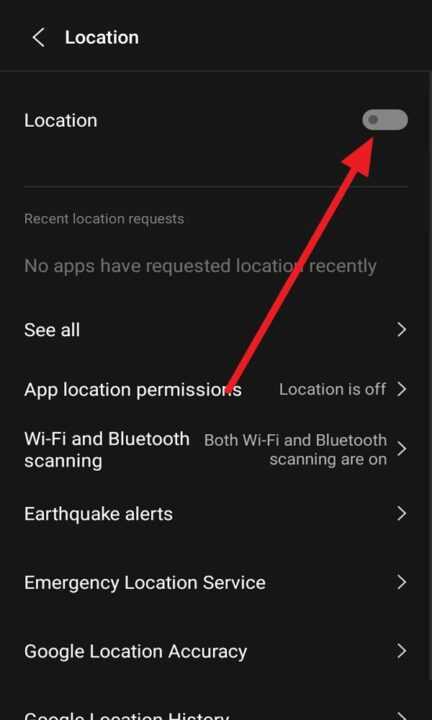
- Open your phone’s Settings app
- Tap Location
- Turn the location toggle switch on
- Ensure the location mode is set to High accuracy
You should also make sure Google Maps has permission to access your location:
- Go to your Android phone’s Settings app
- Tap Apps & notifications
- Find and select Google Maps
- Tap Permissions
- Make sure the Location permission is enabled
After enabling location access, restart Google Maps and see if your position is now appearing correctly on the map.
5. Calibrate Your Compass
If the blue dot indicating your location in Google Maps is pointing in the wrong direction, you may need to calibrate your phone’s compass.
To calibrate the compass:
- Open Google Maps
- Tap the blue dot that marks your location
- Tap the Calibrate button that appears
- Tilt and rotate your phone as instructed by the on-screen animation
Once the calibration process is complete, the compass should be pointing in the correct direction, and navigation in Google Maps will be more accurate.
6. Clear the App Cache and Data
Over time, the data cached by Google Maps can become corrupted and lead to issues with the app’s functionality. Clearing this data can often resolve glitches and bugs.
To clear Google Maps’ cache and data on Android:
- Go to your phone’s Settings app
- Tap Apps & notifications
- Locate and tap on Google Maps
- Tap Storage & cache
- Tap Clear cache to delete the app’s temporary files
- If issues persist, tap Clear storage to delete all data associated with Google Maps
Note that clearing the storage will remove your app preferences and saved locations. You’ll need to sign back into your Google account in Maps after clearing the data.
7. Uninstall and Reinstall the App
If you’ve tried all the above steps and Google Maps is still not working properly, uninstalling and reinstalling the app is worth a shot. This will give you a clean slate to start from.
To uninstall Google Maps on Android:
- Go to your phone’s Settings
- Tap Apps & notifications
- Find and tap on Google Maps
- Tap Uninstall
- Confirm you want to remove the app
Then reinstall a fresh copy of Google Maps from the Google Play Store. Open the app and sign in with your Google account to restore your saved places and preferences.
Conclusion
Google Maps is generally a reliable navigation tool, but it’s not immune from the occasional bug or glitch. Luckily, most issues can be resolved fairly easily by following the troubleshooting steps outlined above.
Start with the simplest fixes first, like restarting your phone and checking for app updates. Then move on to more advanced steps like clearing the cache and enabling location permissions if needed. As a last resort, uninstalling and reinstalling Google Maps will usually clear up any lingering problems.
If you’ve gone through all these steps and Google Maps still isn’t working normally, there may be a more serious issue with your device or account. In that case, contact Google support or consider posting on their help forums for further assistance from experts.
By following this guide, you should be able to get Google Maps back up and running on your Android phone in no time. Hopefully this article has helped you troubleshoot any problems and you can get back to navigating with confidence!
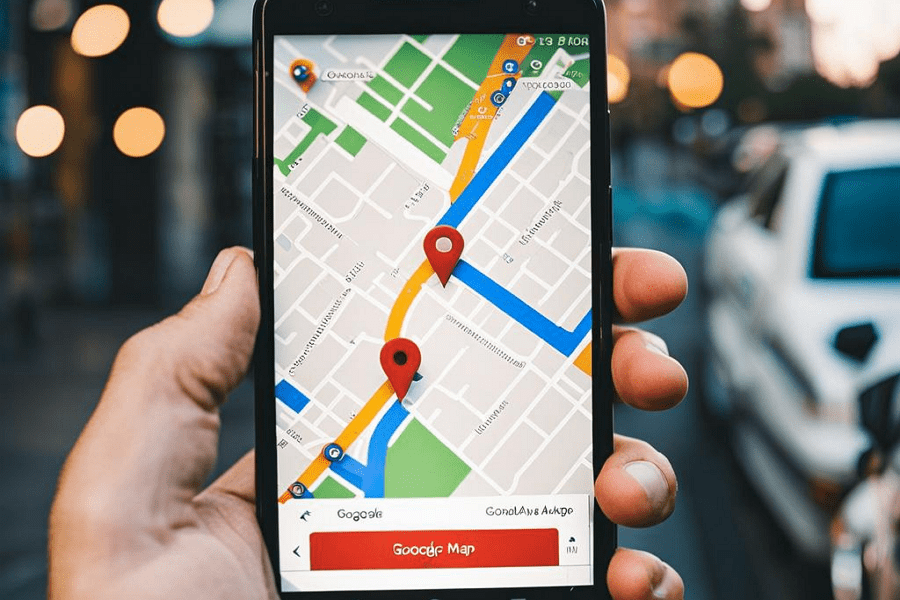
Leave a Reply