YouTube is one of the most popular video streaming platforms, with millions of users accessing it daily on their Android devices. However, sometimes users encounter the frustrating “An error occurred” message when trying to watch videos or use the app. This error can have various causes, from network issues to app glitches. In this article, we’ll explore several effective steps to resolve this common YouTube error on Android devices.
Step 1: Check Your Internet Connection
The first and most crucial step is to ensure you have a stable internet connection. Poor or intermittent connectivity is often the culprit behind YouTube errors.
- Turn off Wi-Fi and mobile data, then turn them back on
- Try switching between Wi-Fi and mobile data to see if the issue persists on both
- Perform a speed test to verify your connection is fast enough for streaming
If your internet connection is unstable, try moving closer to your Wi-Fi router or contacting your internet service provider for assistance.
Step 2: Restart the YouTube App
Sometimes, simply restarting the YouTube app can resolve temporary glitches:
1. Force close the YouTube app:
- Go to Settings > Apps > YouTube
- Tap Force Stop
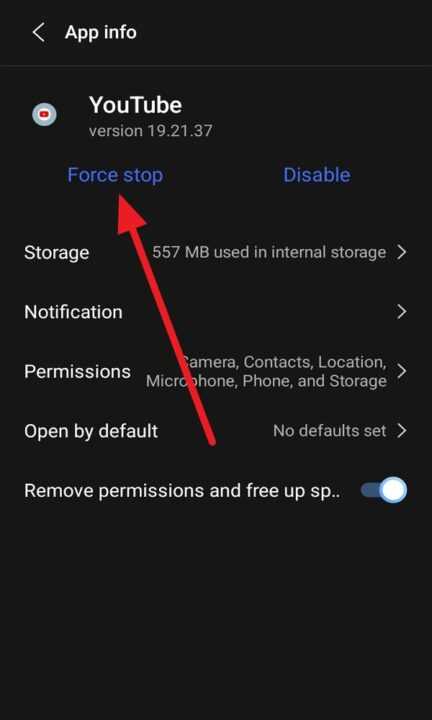
2. Reopen the app and check if the error is resolved
Step 3: Clear YouTube App Cache and Data
Accumulated cache and data can sometimes cause conflicts. Clearing them may help:
- Go to Settings > Apps > YouTube
- Tap on Storage
- Select Clear Cache
- If the issue persists, tap Clear Data (note: this will log you out of the app)
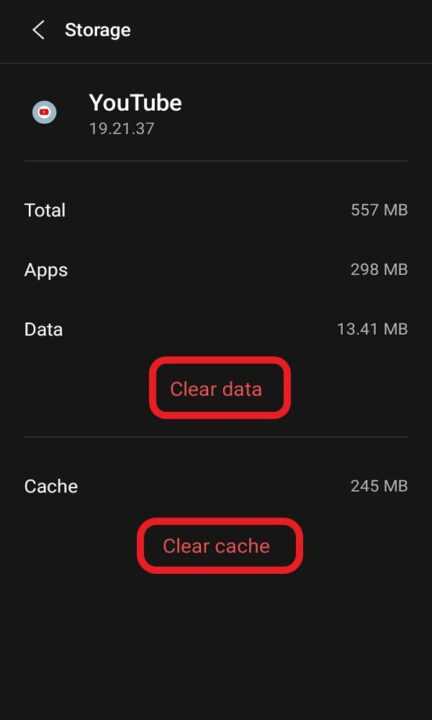
After clearing cache and data, restart your device and try using YouTube again.
Step 4: Update the YouTube App
An outdated app version can lead to compatibility issues and errors. To update YouTube:
- Open the Google Play Store
- Search for YouTube
- If an update is available, tap Update
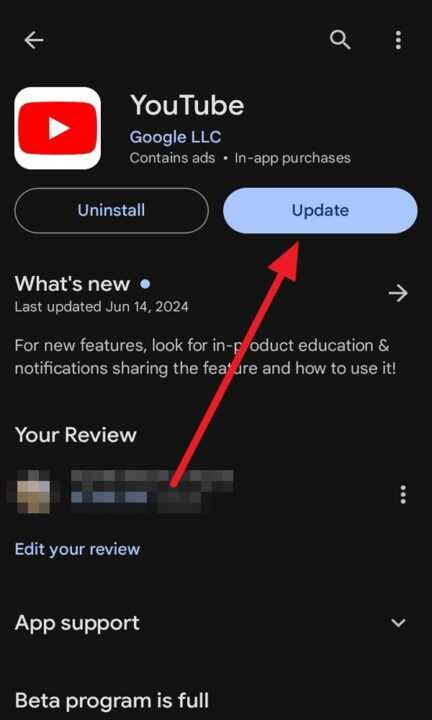
Keeping your app up-to-date ensures you have the latest bug fixes and improvements.
Step 5: Check for Android System Updates
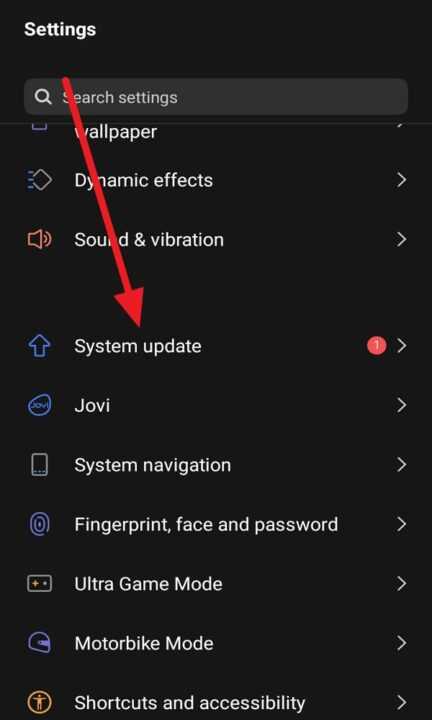
Ensure your Android operating system is up-to-date:
- Go to Settings > System > System update
- Tap Check for update
- If available, download and install any system updates
System updates can resolve compatibility issues between apps and the operating system.
Step 6: Disable VPN or Proxy
If you’re using a VPN or proxy service, try disabling it temporarily:
- Go to Settings > Network & Internet > Advanced > VPN
- Toggle off any active VPN connections
- Try accessing YouTube again without the VPN
Some VPNs or proxies can interfere with YouTube’s functionality.
Step 7: Check Date and Time Settings
Incorrect date and time settings can cause authentication issues with YouTube servers:
- Go to Settings > System > Date & time
- Enable Automatic date & time and Automatic time zone
Ensure your device’s clock is synced correctly with network-provided time.
Step 8: Reinstall the YouTube App
If previous steps don’t work, try uninstalling and reinstalling the YouTube app:
- Go to Settings > Apps > YouTube
- Tap Uninstall
- Restart your device
- Open the Google Play Store and reinstall YouTube
A fresh installation can often resolve persistent app issues.
Step 9: Check for YouTube Service Outages
Sometimes, the problem might be on YouTube’s end:
- Visit downdetector.com or YouTube’s official Twitter account to check for any reported outages or service disruptions
- If there’s an ongoing issue, you’ll need to wait for YouTube to resolve it
Step 10: Try YouTube in a Web Browser
As a workaround, you can try accessing YouTube through your mobile web browser:
- Open your preferred browser (e.g., Chrome, Firefox)
- Go to youtube.com
- Sign in to your account
If YouTube works in the browser but not in the app, it indicates an app-specific issue.
Step 11: Factory Reset (Last Resort)
If none of the above steps work, a factory reset might be necessary. However, this should be your last resort as it erases all data on your device:
- Back up all important data
- Go to Settings > System > Reset options
- Select Erase all data (factory reset)
- Follow the prompts to complete the reset
After the reset, set up your device and reinstall YouTube to see if the error is resolved.
Conclusion
Encountering the “An error occurred” message on YouTube for Android can be frustrating, but there are numerous ways to troubleshoot and resolve the issue. By following these steps systematically, you can often get YouTube working again without the need for professional assistance.
Remember to start with the simplest solutions, like checking your internet connection and restarting the app, before moving on to more drastic measures like clearing data or factory resetting your device. In most cases, one of the earlier steps will resolve the problem.
If you continue to experience issues after trying all these steps, it may be worth reaching out to YouTube support or your device manufacturer for further assistance. They may be able to provide additional guidance or identify any device-specific issues that could be causing the problem.
By keeping your apps and system updated, maintaining a stable internet connection, and regularly clearing app caches, you can minimize the occurrence of such errors in the future and enjoy a smoother YouTube experience on your Android device.
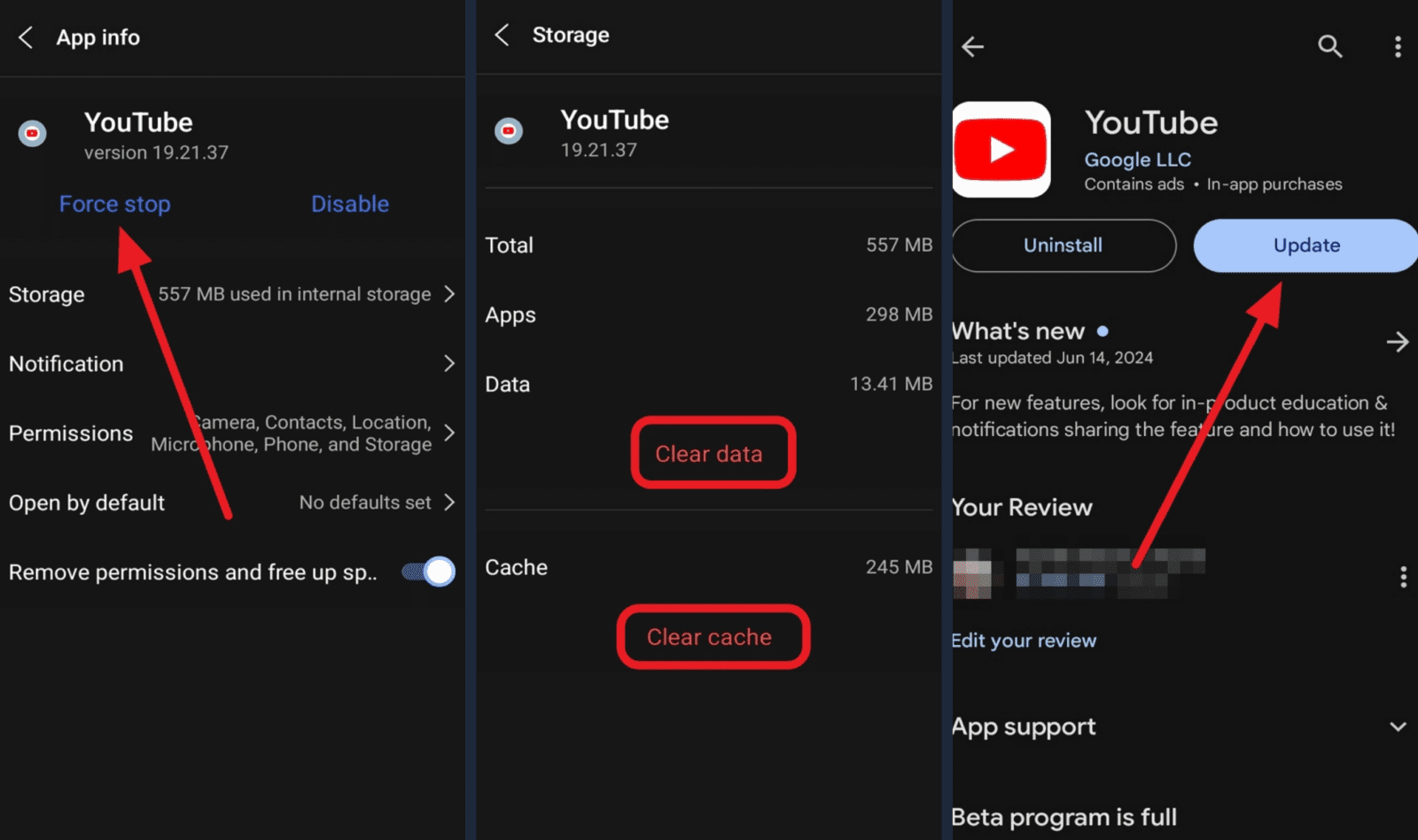
Leave a Reply