Getting spam and junk messages on your iPhone can be annoying and distracting. Luckily, Apple provides a handy feature that allows you to automatically filter messages from unknown senders into a separate list, keeping your main messages inbox clutter-free.
In this article, we’ll walk you through the simple steps to enable the Filter Unknown Senders option and keep unwanted messages out of sight. We’ll also explain how to view messages from unknown senders when you need to, and how to move senders between your known and unknown lists. Let’s get started!
Step 1: Enable Filter Unknown Senders
To move messages from people not in your contacts to a separate Unknown Senders list:
- Open the Settings app on your iPhone
- Scroll down and tap on Messages
- Under Message Filtering, toggle on the option for Filter Unknown Senders
That’s it! From now on, incoming iMessages from phone numbers or email addresses not saved in your contacts will appear in a separate Unknown Senders list instead of your main messages inbox. You won’t get notifications for these unknown sender messages.
Step 2: View Your Unknown Sender Messages
To check your unknown sender messages at any time:
- Open the Messages app
- Tap the Filters button in the top left corner
- Select Unknown Senders to view the list of filtered messages
Here you can browse through any messages from senders not in your contacts. If any seem important, you can add that sender to your contacts (more on that in the next step).
To go back to your main messages:
- Tap the Filters button again and select Known Senders
Your normal messages view will reload, with unknown sender messages hidden again. It’s that easy to switch between the two lists whenever you want.
Step 3: Mark Unknown Senders as Known
If you start getting messages from someone you know but haven’t added to your contacts yet, you can quickly mark them as known:
- In the Unknown Senders list, tap on the conversation with the sender you want to mark as known
- Tap their phone number or email address at the top of the message screen
- Select Info from the pop-up menu
- Tap Add to Existing Contact or Create New Contact to add the sender to your contacts
- Fill in their contact details and tap Done to save
The conversation will instantly move from Unknown Senders to your main messages inbox. You’ll start receiving notifications for new messages from them, since they are now a known sender.
Step 4: Mark Known Senders as Unknown
In some cases, you may want to mark a contact as unknown to stop their messages from cluttering your inbox:
- Open the conversation with the sender in your main messages inbox
- Tap the sender’s name at the top
- Select Info from the pop-up menu
- Scroll down and tap Remove from Contacts
- Tap Remove on the confirmation alert
That sender will now be treated as unknown. Their existing and new messages will move to the Unknown Senders list and you won’t get notifications about them.
Note that this doesn’t block the sender. They can still message you, and you can view their messages in the Unknown Senders list at any time. If you later re-add them to your contacts, their messages will move back to your main inbox.
Conclusion
As you can see, filtering messages from unknown senders on your iPhone is a quick and easy process. In just a few taps, you can banish spammy and unwanted messages to a separate list, keeping your main messages inbox focused on the people and conversations that matter to you.
The Filter Unknown Senders feature gives you more control over your messages, while still allowing you to view unknown sender messages when needed. And it’s simple to move senders between your known and unknown lists at any time.
So if junk messages are cluttering up your iPhone messaging experience, give the Filter Unknown Senders option a try. It will help you communicate more efficiently and effectively, without getting bogged down by distracting spam. Your messages inbox will thank you
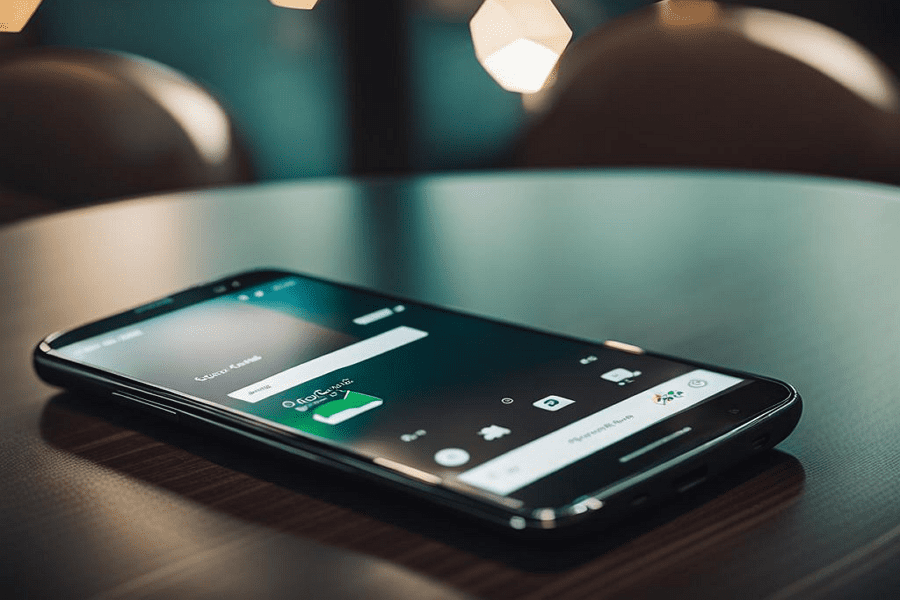
Leave a Reply