Ever tried to get your Perplexity app to make calls for you, but it just won’t work? I’ve been there, and it’s honestly a pain when you want your AI assistant to handle calls but it keeps asking for permission. If you’re stuck, you’re not alone. Getting the Perplexity app set up to access phone calls on Android just takes a few taps, but the menus aren’t always obvious. I’ll walk you through the exact steps, so you can get back to asking your assistant to call friends, family, or anyone else-hands-free. 📱
The Perplexity Assistant is pretty handy once you give it the right permissions. It can handle calls, send messages, set reminders, and even help with web searches. But before it can do any of that, you’ve got to let it access your phone’s call feature. If you skip this, you’ll keep getting annoying pop-ups or failed requests. Stick with me and you’ll have it sorted in no time. 👍
How to Enable Phone Call Permission for Perplexity
Here’s the step-by-step to get your Perplexity app ready to make calls:
1. Open the Perplexity app on your Android device.
2. Tap your profile picture in the top left corner.
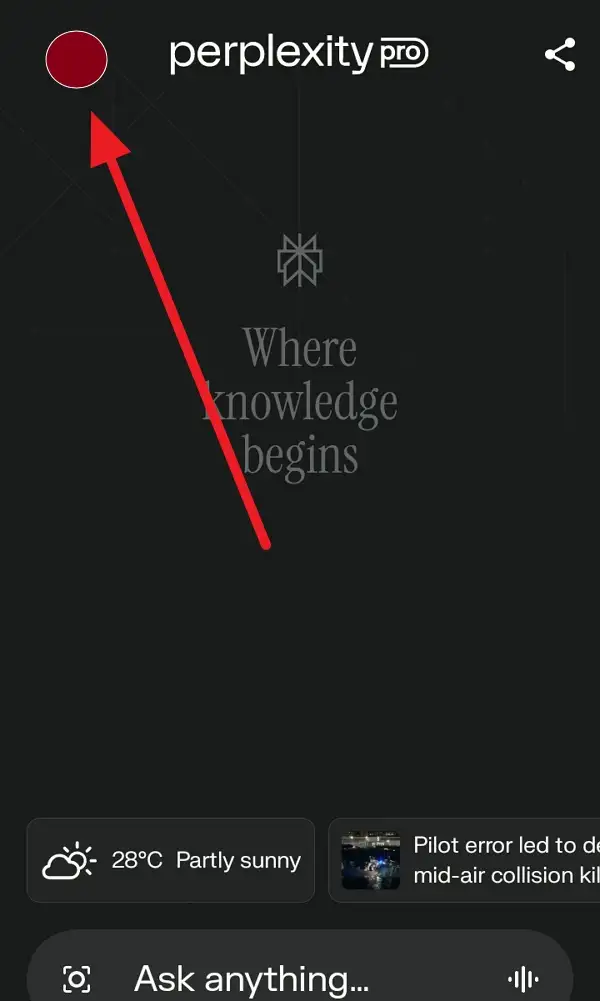
3. Scroll down to the Assistant section and tap Permission.
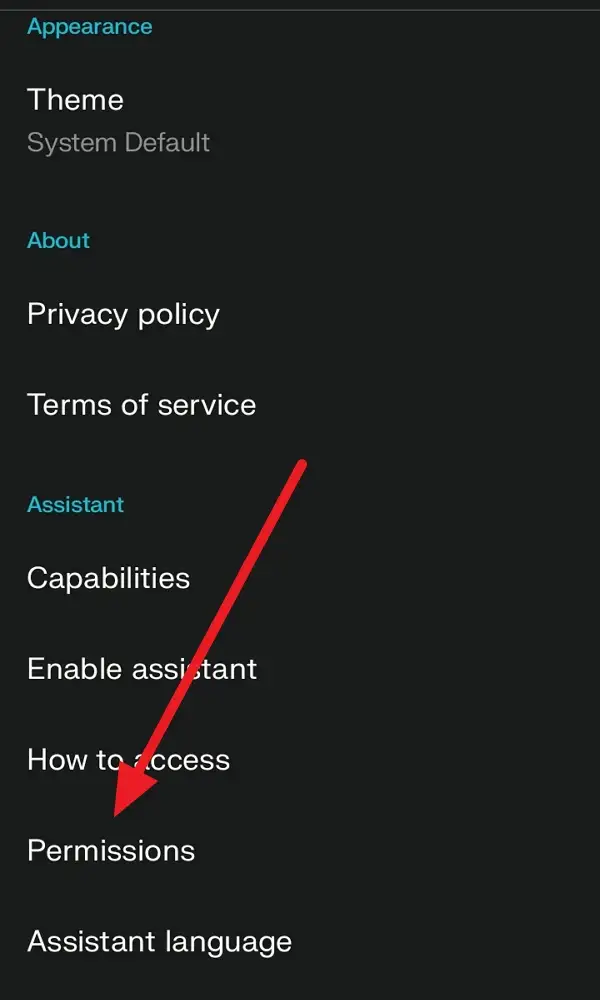
4. Find the Phone toggle in the list.
5. Tap the Phone toggle to turn it on.
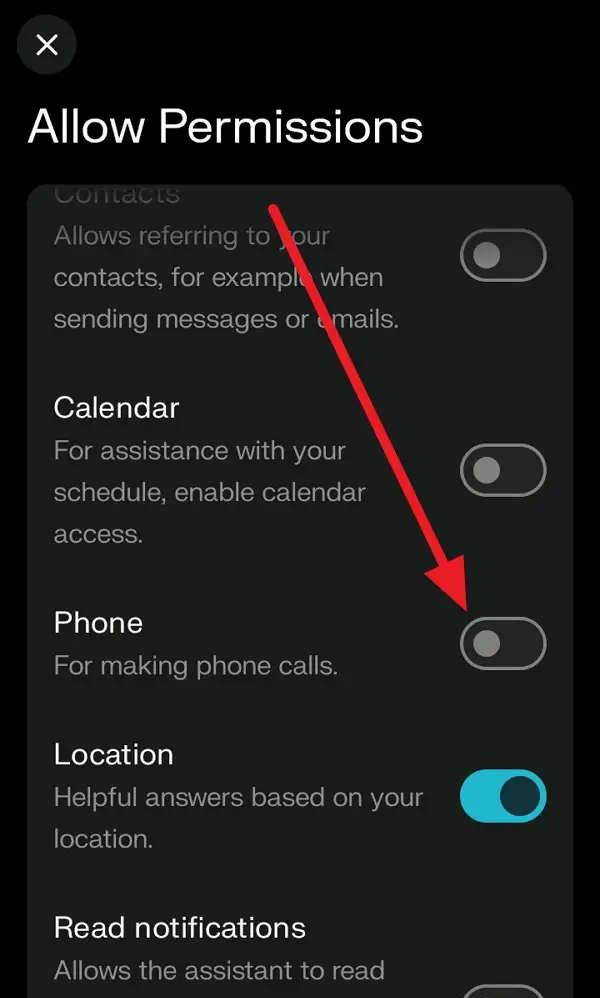
6. If prompted, confirm you want to give the app access.
7. You might need to allow the permission in your device’s system pop-up.
8. Once it’s on, back out to save your settings.
9. Test it by asking the assistant to make a call.
10. If it’s not working, restart your phone and try again. 🚀
Why You Need to Give Perplexity Permission for Calls
Giving Perplexity permission to access your phone calls isn’t just about convenience-it’s about getting the most out of your assistant. Without this, the app can’t dial out or help manage your calls. Android takes privacy pretty seriously, so it always asks before letting any app access things like your contacts or phone. Once you’ve granted this, you can use voice commands to call anyone in your contacts, making things way easier, especially when your hands are full.
If you’re worried about privacy, you can always check what permissions the app has in your Android settings. You’re in control, and you can turn off access anytime.
What Else Can Perplexity Do Once Permissions Are Set
Once you’ve set up the permissions, the Perplexity Assistant can do a lot more than just call people. You can ask it to send texts, set reminders, check your notifications, and even help with emails. If you’re using it as your default assistant, it can jump in for all sorts of tasks, just like Google Assistant or Gemini. You don’t have to keep switching apps or menus-just ask, and it handles the rest. The assistant can even analyze what’s on your screen or use the camera for visual info. Pretty slick, right? 🤖
Conclusion
Getting the Perplexity app set up to make phone calls on Android isn’t hard, but you do need to know where to look. Just a few taps in the settings, and you’re set. Once the permissions are on, you can let your assistant handle calls, reminders, and more-making your phone work smarter for you.
If you ever change your mind, you can always tweak the permissions again. Now you’re ready to use your Perplexity Assistant for calls and a whole lot more.
FAQs
How do I know if Perplexity has phone call permission?
Go to the app’s settings and check if the Phone toggle is on in the permissions section.
Can Perplexity make calls without permission?
No, it needs your approval to access phone calls for privacy reasons.
What if the assistant still can’t make calls?
Try restarting your device after setting the permission, or double-check the toggle.
Will Perplexity access my contacts too?
It may ask for contact access to help you call specific people by name.
Can I turn off phone call access later?
Yes, just go back to the permissions and switch off the Phone toggle anytime.

Leave a Reply