Want to take your slide presentations to the next level by adding engaging YouTube videos? With more people than ever creating and viewing slides on their smartphones, it’s important to know how to embed videos right from your mobile device.
In this article, we’ll walk through the simple steps to insert YouTube clips into your Google Slides or PowerPoint presentations using just your phone. Whether you’re an Android or iPhone user, you’ll be able to wow your audience with dynamic video content in no time!
Why Embed YouTube Videos in Slides?
Before we dive into the how-to, let’s quickly cover why you should consider adding videos to your slide decks in the first place:
- Boost engagement: Video is an incredibly powerful medium for capturing attention and getting your message across. Inserting relevant YouTube clips can make your presentations far more engaging.
- Provide examples and context: Sometimes a brief video snippet can illustrate a point better than paragraphs of text or static images. Videos excel at providing real-world examples and context.
- Break up text-heavy slides: Is your presentation starting to feel like a boring wall of text? Video embeds are perfect for giving your audience a visual break and re-engaging them.
- Add credibility: Including video from authoritative YouTube channels can lend credibility and back up the key points you’re making in your presentation.
Now that we’ve covered the why, let’s get into the nitty gritty of how to actually embed those YouTube videos!
Embedding YouTube Videos in Google Slides on Your Phone
Here are the step-by-step instructions for adding YouTube video embeds to Google Slides using the mobile app:
- Open your presentation in the Google Slides app
First, open the Google Slides app on your phone and navigate to the specific presentation and slide where you want to embed the video. - Copy the YouTube video URL
Open the YouTube app or website and find the specific video you want to embed. Tap the Share button and then Copy link to grab the video URL. - Insert the video into your slide
Back in the Google Slides app, tap the + button and then select Video. In the dialog that appears, paste in the YouTube URL you just copied. The video thumbnail and player will be inserted into your slide. - Resize and position the video
The embedded video can be resized and dragged to any position on your slide. Use two fingers to pinch and zoom the video to make it larger or smaller. Drag it to where you want it to appear on the slide.
That’s it! The YouTube video is now embedded in your Google Slides presentation. When you present the slide, you’ll be able to tap the video to play it with sound right within the Slides app.
A few things to keep in mind:
- You’ll need to be connected to the internet for the video to play, since it’s being streamed from YouTube
- The video will have YouTube’s standard player controls like play/pause, volume, captions, etc.
- Embedded videos won’t play automatically, you’ll need to tap them during your presentation
Embedding YouTube Videos in PowerPoint on Your Phone
The process for embedding YouTube clips into PowerPoint presentations from your phone is very similar:
- Open PowerPoint and navigate to your slide
Open the PowerPoint mobile app and get to the specific slide where you want to add the video embed. - Copy the YouTube video’s embed code
Open the YouTube video you want to embed. Tap Share and then Embed. Copy the embed code provided. - Insert the video embed code in PowerPoint
In PowerPoint, tap Insert then Video then Online Video. Paste the YouTube embed code into the provided field. The video will be inserted into your slide. - Position and size the video
Like with Google Slides, you can resize the YouTube video by pinching and zooming. Drag it to position it where you want on your slide.
Note that with PowerPoint, you specifically need the embed code from YouTube, not just the standard video URL. But otherwise the process is nearly identical to Google Slides.
Conclusion
Embedding YouTube videos into your slide presentations from your phone is a great way to create more engaging, dynamic, and persuasive presentations. With just a few taps, you can insert videos into Google Slides or PowerPoint and captivate your audience.
The key steps are:
- Open your presentation to the slide you want to add video
- Copy the YouTube URL or embed code
- Insert the video into your slide via the video embed option
- Resize and position your video
Now you’re ready to present and let those YouTube clips work their magic! Your audience will thank you for going beyond boring bullet points and leveraging the power of video. So don’t hesitate to find relevant YouTube content and embed it into your next slide deck right from your phone.
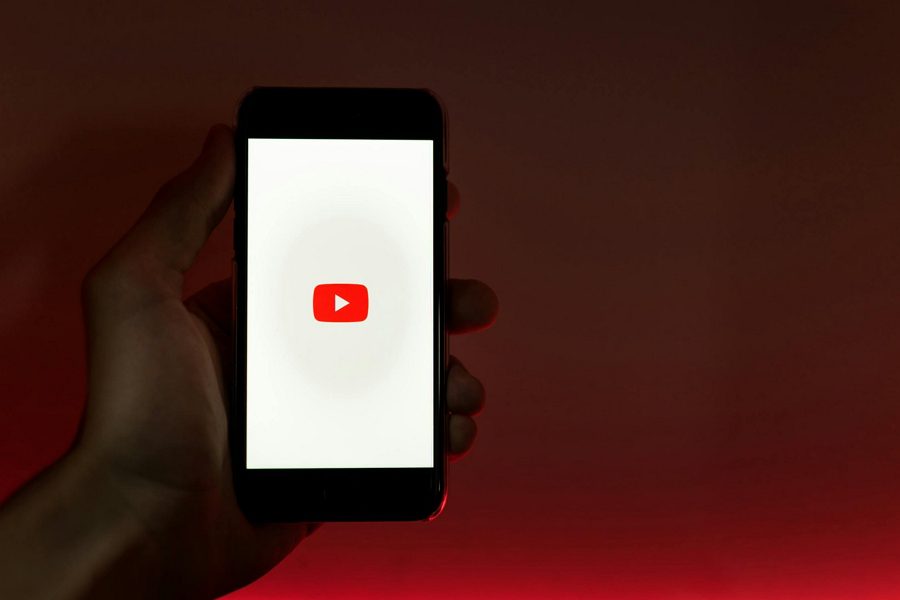
Leave a Reply