If you recently got a new Android phone or had to factory reset your device, you may be wondering how to get all your favorite apps back. The good news is, if you were previously signed into your Google account on your old phone, restoring your apps is a quick and easy process. In this article, we’ll walk through the simple steps to restore apps from Google onto your Android device.
Step 1: Set up your Android phone
The first step is to go through the initial setup process on your new or reset Android phone. During setup:
- Connect to a Wi-Fi network
- Sign into your Google account that was previously backed up
- Agree to the terms and conditions
Signing into the same Google account you used on your old device is key, as this is where your app backup data is stored.
Step 2: Choose to restore your apps and data
After signing in, you’ll see a screen titled Get your apps & data. Here you have a few options:
- Restore from cloud backup: This will restore all compatible apps that were backed up to Google from your previous device. Select this option.
- Set up as new device: This sets up your phone as a brand new device without restoring any prior data. Skip this.
- Copy data from another device: This allows you to copy data directly from another phone. Not necessary for restoring apps from Google.
Choose the Restore from cloud backup option to retrieve your apps from Google. You may need to enter your screen lock password from your old device for security.
Step 3: Select the backup to restore from
If you’ve had multiple Android devices in the past, you may see more than one backup listed. Check the date and model of the phone to ensure you choose the most recent and relevant backup. The backup will include a list of all the apps that were installed on that device.
Once you’ve selected the correct backup, tap on Restore to begin downloading your apps. The amount of time this takes will depend on how many apps need to be restored and the speed of your internet connection. Be patient and keep your phone connected to power and Wi-Fi.
Step 4: Re-download any missing apps
In most cases, all your previously installed apps will automatically be queued for download and will reinstall themselves. However, there may be some exceptions:
- Apps that are no longer available in the Google Play Store cannot be restored. You’ll need to find an alternative.
- Some apps may have been removed from your backup by the developer. You’ll need to re-download these manually.
- Paid apps that you previously purchased can be restored, but any subscription payments will need to be re-established.
- Apps associated with a different Google account won’t be installed. You’ll need to sign into that other account to retrieve them.
Once the automatic app restore process finishes, open up the Google Play Store app and go to My apps & games. Here you can check if any apps are missing or still need to be downloaded. Tap Install next to any apps you wish to add back to your device.
Step 5: Log into your restored apps
The final step is to open up each of your restored apps and log into your app account if prompted. While Google restores the actual apps, app-specific login details and progress are typically not included in the backup.
So for apps like Facebook, Netflix, or games, you’ll need to enter your username and password again. Any in-app preferences may also need to be reconfigured.
Conclusion
Restoring apps from Google onto a new or reset Android device is a straightforward process thanks to Google’s backup features. As long as you remember to sign into the same account, you can easily retrieve all your installed apps within just a few taps.
To recap, simply sign into your Google account during phone setup, choose to restore from a backup, select the appropriate backup, and re-download any missing apps afterwards. With Google’s help, you’ll be back up and running with all your favorite apps in no time!
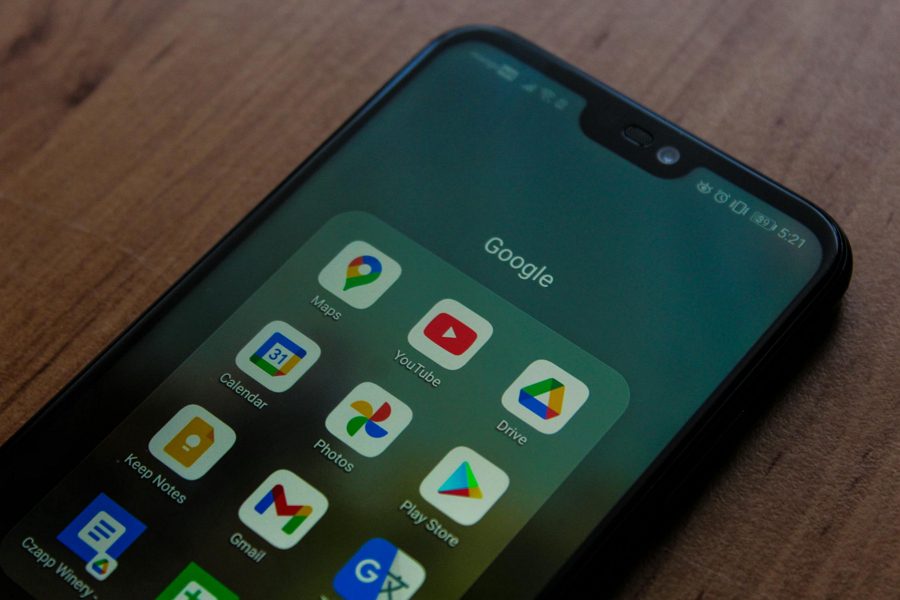
Leave a Reply