WhatsApp is one of the most popular messaging apps in the world, allowing you to easily stay in touch with friends and family. All of your precious WhatsApp conversations, photos, videos and other media are automatically backed up to Google Drive, ensuring you never lose your chat history.
If you get a new Android phone or need to restore your WhatsApp data for any reason, you can easily download your WhatsApp backup from Google Drive. Here are the step-by-step instructions to get your WhatsApp data from Google Drive onto your phone.
Step 1: Install WhatsApp on Your New Phone
First, install the WhatsApp app on your new Android phone from the Google Play Store. Open WhatsApp and verify your phone number.
Important: You must use the same phone number that your WhatsApp backup on Google Drive is associated with. WhatsApp will only restore the backup matching the phone number you are setting up.
Step 2: Restore Your WhatsApp Backup
After verifying your number, WhatsApp will prompt you to restore your chat history from a backup:
- Tap Restore when asked if you want to restore your chats and media from a backup.
- WhatsApp will look for backups associated with your phone number on Google Drive.
- If a backup is found, the restoration process will begin automatically. You will see a progress bar as your chats and media are downloaded from Google Drive to your phone.
- Keep your phone connected to a stable Wi-Fi network and plugged into power during the restore process, especially if you have a large backup.
- Once the restoration is complete, tap Next and your chats will display.
Note: The WhatsApp backup restoration from Google Drive to your phone must complete in one go. If the process gets interrupted, you will have to start over.
Step 3: Verify Your WhatsApp Data
After the restore process finishes, take some time to look through your WhatsApp conversations and media to make sure everything transferred over successfully from Google Drive.
Your most recent data should now be on your new phone. If any chats or media seem to be missing, you may need to try the restore process again.
Troubleshooting Tips
If you run into any issues downloading your WhatsApp data from Google Drive to your phone, here are a few things to double check:
- Google account: Make sure you are signed into the same Google account on your phone that your WhatsApp backups are stored in. Go to your phone Settings > Accounts to confirm.
- Google Play Services: Ensure you have the latest version of Google Play Services installed on your new phone, as this is required for WhatsApp backups/restores to work with Google Drive.
- Phone number: Double check that you are using the same phone number on your new phone as the one associated with your WhatsApp backup on Google Drive.
- Google Drive backup setting: In WhatsApp, go to Settings > Chats > Chat Backup and make sure the backup to Google Drive setting is enabled.
- Available storage: Check that you have enough free space on your phone to download the WhatsApp backup. Make some room if needed.
- Wi-Fi connection: Since WhatsApp backups can be quite large, use a stable Wi-Fi connection to avoid interruptions or extra mobile data charges during the restore process.
Conclusion
Downloading your WhatsApp data from Google Drive to a new phone is a straightforward process that ensures you can easily pick up your conversations right where you left off.
By following the steps outlined above, you can get your WhatsApp chats and media from Google Drive onto a new Android phone in no time. Just remember to use the same Google account and phone number associated with your WhatsApp backup.
Regular WhatsApp backups to Google Drive give you peace of mind that your data is safe in the cloud and can be conveniently restored whenever you need it. So make sure to keep your automatic WhatsApp backups enabled.
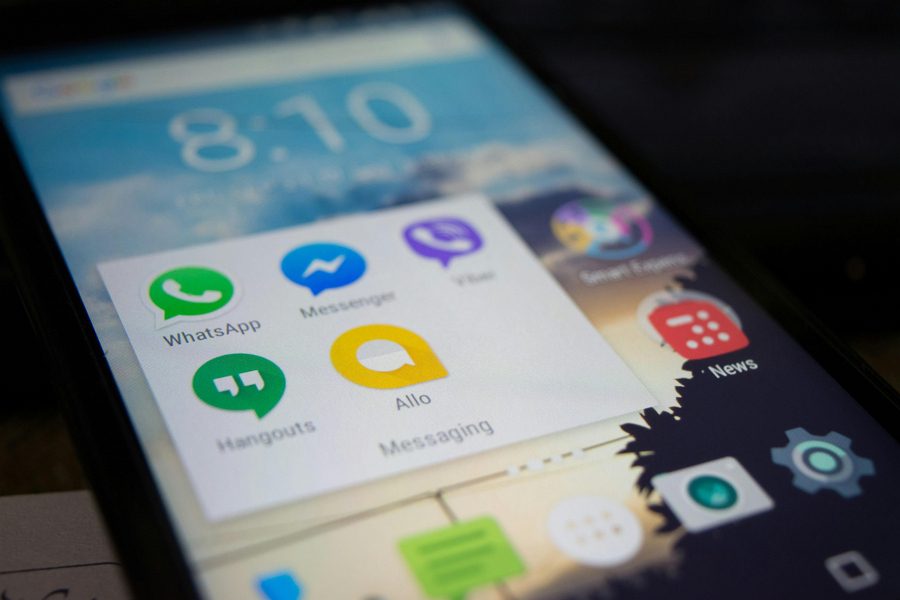
Leave a Reply