Google Photos is a convenient way to back up and store your precious photos and videos in the cloud. It offers easy access to your memories from any device. However, there may be times when you want to download entire albums from Google Photos to your Android phone or tablet for offline access or safekeeping. Here’s a step-by-step guide on how to do it.
Why Download Albums?
Before we dive into the steps, let’s consider some reasons why you might want to download albums from Google Photos:
- Offline Access: Downloading albums allows you to view your photos and videos even when you don’t have an internet connection. This is handy for travel or areas with limited connectivity.
- Backup: While Google Photos securely stores your media, having a local copy on your Android device provides an extra layer of backup protection.
- Sharing: Downloading albums makes it easier to share multiple photos and videos with others who may not use Google Photos.
Now, let’s walk through the process of downloading albums.
Steps to Download Albums on Android
Unfortunately, the Google Photos app on Android doesn’t have a direct option to download entire albums. However, you can still accomplish this by using the Google Photos website in your Android web browser. Here’s how:
- Open a web browser on your Android device and go to photos.google.com. Sign in with your Google account if prompted.
- Tap the Albums tab at the bottom of the screen to view your album list.
- Open the album you want to download by tapping on its thumbnail.
- Tap the three-dot menu icon in the top right corner of the screen.
- Select Download all from the menu options.
- The album will be compressed into a ZIP file. Choose a location on your Android device to save the ZIP file when prompted.
- Once the download is complete, use your Android’s file manager app to locate the ZIP file and extract the album contents.
That’s it! You now have a local copy of your Google Photos album saved on your Android device.
Tips for Managing Downloaded Albums
- Organize: Create folders on your Android device to keep your downloaded albums organized and easily accessible.
- Storage: Be mindful of your device’s storage capacity when downloading large albums. Consider using an SD card if your Android supports expandable storage.
- Sync: Remember that downloaded albums won’t automatically sync changes made in Google Photos. Periodically re-download albums to get the latest versions.
Alternative Methods
If you find the web browser method cumbersome, here are a couple alternative approaches to try:
- Google Takeout: Use Google’s data export service (takeout.google.com) to download your entire Google Photos library, including albums, to your Android device.
- Third-Party Apps: Some third-party gallery apps, like “PhotoSync” or “Autosync for Google Photos,” offer features to sync and download albums from Google Photos to your Android device.
Conclusion
Downloading albums from Google Photos on Android takes a few extra steps compared to using the desktop web interface, but it’s still a relatively straightforward process. By saving albums locally, you can ensure your cherished memories are always accessible, even offline. Plus, it provides peace of mind knowing you have an additional backup.
So go ahead and start downloading those albums! Your Android device is ready to become a portable gallery of your favorite Google Photos memories.
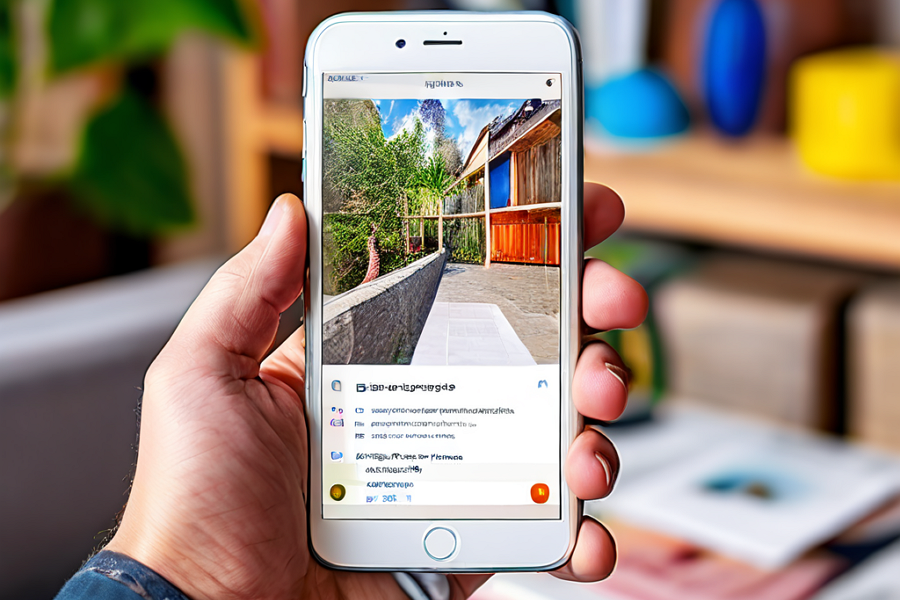
Leave a Reply