In today’s digital age, social media platforms like Facebook have become an integral part of our lives. While these platforms offer numerous benefits, they can also expose us to unwanted interactions and comments. Fortunately, Facebook provides users with the ability to control who can comment on their posts, including the option to disable comments entirely. This feature is particularly useful when you want to share content without inviting discussion or when you’re dealing with negative or spam comments. In this comprehensive guide, we’ll walk you through the steps to disable comments on Facebook mobile, ensuring you have full control over your social media experience.
Understanding Facebook’s Comment Controls
Before we dive into the specific steps, it’s important to understand that Facebook doesn’t offer a straightforward “disable comments” option. Instead, the platform provides users with the ability to restrict who can comment on their posts. By limiting the audience that can comment to “Profiles and Pages you mention,” you can effectively turn off comments if you don’t mention anyone in your post. This method works for both personal profiles and Facebook Pages.
Steps to Disable Comments on Facebook Mobile
1. Open the Facebook App: Start by launching the Facebook app on your mobile device. Ensure you’re logged into the account where you want to manage comment settings.
2. Navigate to Your Profile: Tap on your profile picture in the top left corner of the screen to access your profile page.
3. Find the Post: Scroll through your profile to locate the post for which you want to disable comments. If it’s a new post you’re creating, compose your post as usual but don’t publish it yet.
4. Access Post Settings: For an existing post, tap the three dots (…) in the top right corner of the post. For a new post, look for the audience selector (usually set to “Friends” by default) before publishing.
5. Adjust Post Privacy: If your post isn’t already set to “Public,” you’ll need to change this setting first. Tap on the current privacy setting and select “Public” from the list of options.
6. Manage Comment Settings: After setting the post to “Public,” you should see a new option called “Who can comment on your post?” Tap on this option.
7. Restrict Commenting: In the “Who can comment on your post?” menu, you’ll see several options. To effectively disable comments, select “Profiles and Pages you mention.”
8. Save Your Changes: Tap “Done” or “Save” to apply these settings to your post.
9. Publish or Update: If you’re creating a new post, you can now publish it. For existing posts, the changes will be applied immediately.
By following these steps, you’ve effectively disabled comments on your Facebook post, as long as you haven’t mentioned any profiles or pages in the post content.
Additional Tips for Managing Comments on Facebook Mobile
While the above method is the most effective way to turn off comments on Facebook mobile, there are other strategies you can employ to manage your comment section:
- Use Facebook’s Moderation Tools: Facebook offers various moderation tools that allow you to filter out comments containing specific keywords or from certain users. To access these, go to your profile settings and look for “Profile and Tagging” options.
- Hide Comments: Instead of disabling comments entirely, you can choose to hide specific comments. This keeps the comment visible to the person who posted it and their friends, but hides it from everyone else.
- Delete Comments: For particularly offensive or spam comments, you always have the option to delete them entirely. Simply long-press on the comment and select “Delete.”
- Block Users: If you’re consistently receiving unwanted comments from specific individuals, consider blocking them. This prevents them from interacting with your content altogether.
- Adjust Default Comment Settings: While you can’t globally disable comments for all future posts, you can adjust your default settings to limit who can comment on your public posts. Go to Settings & Privacy > Settings > Public Posts > Public Post Comments and select “Friends” to restrict commenting to only your Facebook friends.
The Importance of Comment Management
Managing comments on your Facebook posts is crucial for maintaining a positive online presence and protecting your mental well-being. By controlling who can comment on your posts, you can:
- Prevent Cyberbullying: Disabling comments can shield you from potential harassment or negative interactions.
- Maintain Post Focus: For informational or announcement posts, turning off comments keeps the focus on your message without distractions.
- Reduce Spam: Limiting comments can significantly reduce the amount of spam appearing on your posts.
- Control Discussions: In some cases, you may want to share content without inviting public discussion or debate.
Remember, while disabling comments can be beneficial in many situations, it’s also important to consider the value of open dialogue and engagement on social media. Use these tools judiciously to create the best possible experience for yourself and your followers on Facebook.
Conclusion
Disabling comments on Facebook mobile is a powerful tool for managing your online interactions and maintaining control over your social media presence. By following the steps outlined in this guide, you can effectively turn off comments on specific posts or limit who can comment on your content. Remember that Facebook’s features and interface may change over time, so always check for the most up-to-date instructions if you encounter any difficulties. With these tools at your disposal, you can create a more positive and tailored Facebook experience that aligns with your personal or professional goals.
FAQ
Can I disable comments on all my Facebook posts at once?
Unfortunately, Facebook doesn’t offer a global setting to disable comments on all posts simultaneously. You’ll need to adjust the settings for each post individually.
Will people know that I’ve turned off comments on my post?
No, there’s no explicit notification that comments have been disabled. However, observant users may notice the absence of a comment box or the inability to leave a comment.
Can I still see comments on my posts if I’ve disabled them for others?
Yes, as the post owner, you’ll still be able to see any comments that were made before you disabled commenting. You can also still comment on your own posts.
Is it possible to re-enable comments after turning them off?
Absolutely. You can change the comment settings on your post at any time by following the same steps and selecting a different option for who can comment.
Does disabling comments affect the visibility of my post?
No, disabling comments doesn’t affect who can see your post. The post’s visibility is determined by its privacy settings, which are separate from comment controls.
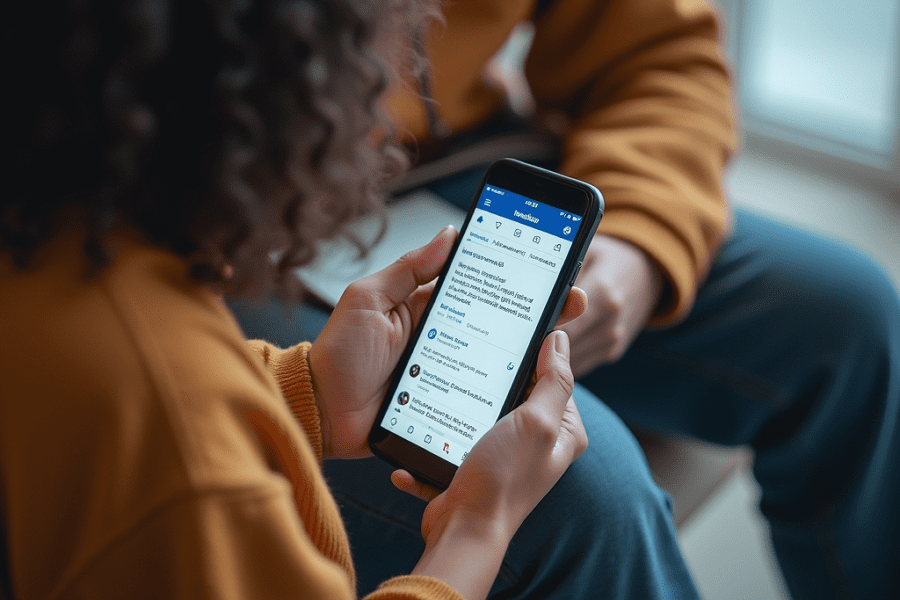
Leave a Reply