Instagram’s “Save” feature allows users to bookmark posts they want to revisit later. While this can be incredibly useful, your saved collection may become cluttered over time. If you’re an Android user looking to clean up your saved posts, you’ve come to the right place. This comprehensive guide will walk you through the process of deleting saved posts on Instagram for Android devices.
Introduction
Instagram has become an integral part of our daily lives, serving as a platform for sharing moments, discovering new content, and connecting with others. The “Save” feature, introduced in 2016, has been a game-changer for many users. It allows you to privately bookmark posts that catch your eye, whether it’s a recipe you want to try, a travel destination you’re dreaming of, or simply an inspiring quote.
However, as with any collection, your saved posts can accumulate quickly. Over time, you might find yourself with a cluttered saved section that’s difficult to navigate. That’s where knowing how to delete saved posts comes in handy. Whether you’re doing a digital declutter or simply want to remove posts that are no longer relevant, this guide will show you how to manage your saved posts effectively.
Understanding Saved Posts on Instagram
Before we dive into the deletion process, let’s briefly review how saved posts work on Instagram:
- Saving a post: When you come across a post you want to save, you can tap the bookmark icon below the post. This adds it to your saved collection.
- Accessing saved posts: To view your saved posts, go to your profile, tap the menu icon (three horizontal lines), and select “Saved.”
- Collections: Instagram allows you to organize saved posts into collections, similar to Pinterest boards.
Now that we’ve covered the basics, let’s move on to the steps for deleting saved posts on your Android device.
Steps to Delete Saved Posts on Instagram for Android
Step 1: Open the Instagram App
The first step is simple: locate the Instagram app on your Android device and open it. Ensure you’re logged into the account where you want to delete saved posts.
Step 2: Navigate to Your Profile
Once you’re in the app, tap on the profile icon in the bottom right corner of the screen. This will take you to your Instagram profile page.
Step 3: Access the Saved Posts Section
On your profile page, look for the menu icon (three horizontal lines) in the top right corner. Tap on it to open the menu, then scroll down and select “Saved.” This will take you to your saved posts section.
Step 4: Choose a Collection or “All Posts”
In the saved posts section, you’ll see your collections (if you’ve created any) and an “All Posts” option. If you want to delete posts from a specific collection, tap on that collection. Otherwise, select “All Posts” to see everything you’ve saved.
Step 5: Enter Selection Mode
Once you’re in the desired collection or “All Posts,” tap the three-dot menu icon in the top right corner. From the dropdown menu, select “Select.”
Step 6: Select Posts to Delete
Now you’re in selection mode. Tap on each post you want to delete. You’ll see a blue checkmark appear on selected posts. You can select multiple posts at once.
Step 7: Unsave Selected Posts
After selecting the posts you want to remove, tap on the “Unsave” option at the bottom of the screen. A confirmation dialog will appear asking if you’re sure you want to unsave the selected items. Tap “Unsave” again to confirm.
Step 8: Repeat as Necessary
If you have many posts to delete, you may need to repeat steps 6 and 7 multiple times. Instagram limits the number of posts you can unsave at once, so you might need to do this in batches.
Additional Tips for Managing Saved Posts
While deleting saved posts is straightforward, here are some additional tips to help you manage your saved content more effectively:
- Regularly review your saved posts: Set aside time periodically to go through your saved posts and remove anything that’s no longer relevant or interesting to you.
- Use collections: Organize your saved posts into collections based on themes or topics. This makes it easier to find specific posts later and to identify which posts you might want to delete.
- Be selective about saving: Before saving a post, ask yourself if you’ll truly revisit it later. Being more discerning about what you save can prevent clutter in the first place.
- Consider archiving: If you’re unsure about deleting a post, remember that you can always archive your own posts instead. This removes them from your profile but keeps them accessible to you.
- Use third-party apps cautiously: While there are apps that claim to help manage Instagram saved posts, be cautious about granting access to your account. Stick to official Instagram features when possible.
Conclusion
Deleting saved posts on Instagram for Android is a simple process once you know the steps. By following this guide, you can easily clean up your saved posts section and keep it organized. Remember, the goal of saving posts is to have a collection of content that’s truly valuable to you. Regular maintenance of your saved posts can enhance your Instagram experience and make the platform more useful for your needs.
As Instagram continues to evolve, features and interfaces may change. Always refer to the most up-to-date information from Instagram’s official help center if you encounter any issues or if the process seems different from what’s described here.
Lastly, while it’s great to save posts that inspire or inform you, don’t forget to engage with the content creators by liking, commenting, and sharing their posts. This not only supports the creators but also helps build a more interactive and vibrant Instagram community.
By mastering the management of your saved posts, you’re taking a step towards a more organized and enjoyable Instagram experience. Happy decluttering!
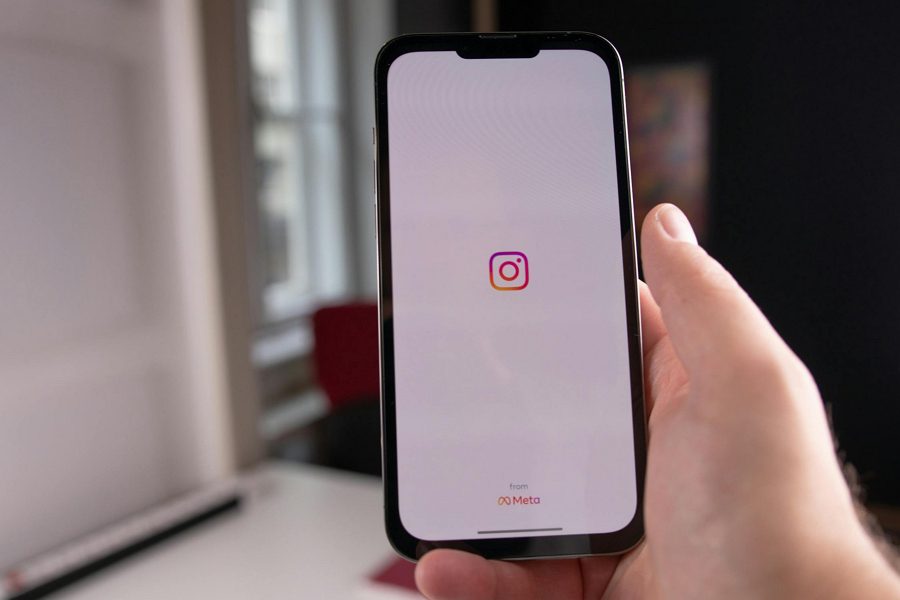
Leave a Reply