In today’s digital age, managing our email inboxes has become an essential task. With the constant influx of messages, it’s easy for our Gmail accounts to become cluttered with old, unnecessary emails. Fortunately, Gmail offers several ways to automatically delete old emails, helping you maintain a clean and organized inbox. This article will guide you through the steps to set up automatic deletion of old emails in Gmail, ensuring your inbox stays manageable and your storage space remains optimized.
Introduction
Email has become an integral part of our personal and professional lives. However, as time passes, our inboxes can become overwhelmed with outdated messages, promotional emails, and other unnecessary content. This not only makes it difficult to find important emails but also consumes valuable storage space. By implementing automatic deletion of old emails, you can streamline your inbox management and focus on the messages that truly matter.
Why Automatically Delete Old Emails?
Before we dive into the steps, let’s briefly discuss why automatically deleting old emails is beneficial:
- Improved organization: A clutter-free inbox makes it easier to find and manage important emails.
- Increased storage space: Removing old emails frees up storage space in your Gmail account.
- Enhanced performance: Fewer emails can lead to faster loading times and improved overall Gmail performance.
- Reduced mental clutter: A clean inbox can reduce stress and improve productivity.
Now, let’s explore the various methods to set up automatic deletion of old emails in Gmail.
Method 1: Using Gmail Filters
Gmail’s built-in filter feature allows you to create rules for automatically managing your emails, including deletion. Here’s how to set it up:
- Open Gmail and click on the gear icon in the top right corner.
- Select “See all settings” from the dropdown menu.
- Navigate to the “Filters and Blocked Addresses” tab.
- Scroll down and click on “Create a new filter.”
- In the “Has the words” field, enter “older_than:1y” (without quotes) to target emails older than one year.
- Click “Create filter.”
- In the next window, check the box next to “Delete it.”
- Click “Create filter” to save your settings.
Note: You can adjust the timeframe by changing “1y” to other values like “6m” for six months or “30d” for 30 days.
This filter will now automatically delete emails that are older than the specified timeframe. Remember that Gmail’s “Delete” action moves emails to the Trash folder, where they’ll be permanently deleted after 30 days.
Method 2: Using the Search Operator
For a more targeted approach, you can use Gmail’s search operator to find and delete specific old emails:
- In the Gmail search bar, type “older_than:1y” (without quotes) and press Enter.
- This will display all emails older than one year.
- Select all conversations by clicking the checkbox in the top left corner.
- Click the “Select all conversations that match this search” option if it appears.
- Click the Delete button (trash can icon) to move these emails to the Trash folder.
Pro tip: You can combine search operators for more specific results. For example, “older_than:1y larger:5M” will find emails older than a year and larger than 5 MB.
Method 3: Using Third-Party Apps
While Gmail’s native features are useful, third-party apps can offer more advanced options for managing your inbox. One such app is Clean Email, which provides additional features for automating email tasks:
- Sign up for Clean Email and connect your Gmail account.
- Navigate to the “Auto Clean” feature in the app.
- Click the “Create Rule” or plus sign to set up a new rule.
- Choose “Old Mail” and select your desired timeframe (e.g., older than 1 month).
- In the “Apply Action” dropdown, select “Delete” to permanently remove the messages.
- Optionally, enable the toggle to apply the rule to existing messages.
- Click “Create Rule” to save and apply your settings.
Clean Email offers more flexibility in creating rules and allows you to pause or restart them as needed, which isn’t possible with Gmail’s native filters.
Best Practices for Automatic Email Deletion
To ensure you don’t accidentally delete important emails, consider these best practices:
- Start with a longer timeframe: Begin with a conservative timeframe, such as one year, and adjust as needed.
- Use additional criteria: Combine age with other factors like sender, subject, or content to refine your deletion rules.
- Regularly review your filters: Periodically check your automatic deletion settings to ensure they still meet your needs.
- Archive important emails: For emails you want to keep but don’t need in your inbox, use the archive feature instead of relying solely on deletion.
- Back up crucial emails: Before setting up automatic deletion, consider backing up any essential emails you might need in the future.
Customizing Your Automatic Deletion Strategy
While the methods described above provide a solid foundation for managing old emails, you may want to customize your approach based on your specific needs. Here are some additional strategies to consider:
Deleting Emails with Specific Keywords
You can create filters to automatically delete emails containing certain keywords:
- Follow the steps for creating a filter as described in Method 1.
- In the “Has the words” field, enter keywords associated with emails you want to delete.
- Proceed with setting up the filter to delete these emails automatically.
This approach is particularly useful for managing promotional emails or notifications you no longer need.
Combining Age and Size Criteria
To target large, old emails that consume the most space:
- Use the search operator “older_than:1y larger:5M” (adjust values as needed).
- Follow the steps in Method 2 to delete these emails.
This strategy helps you quickly reclaim storage space by removing old, large attachments and messages.
Setting Up a Regular Clean-up Schedule
Instead of relying solely on automatic deletion, you might prefer a more hands-on approach:
- Set a recurring calendar reminder (e.g., monthly or quarterly) to review your old emails.
- Use the search operators to find emails older than a certain date.
- Manually review and delete as necessary.
This method allows for more control but requires more active management on your part.
Conclusion
Automatically deleting old emails in Gmail is an effective way to maintain a clean, organized inbox and optimize your email storage. By utilizing Gmail’s built-in filters, search operators, or third-party apps like Clean Email, you can create a customized system that works best for your needs.
Remember to start with a conservative approach and refine your strategy over time. Regularly review your automatic deletion settings to ensure they continue to serve your email management goals. With these steps and best practices in place, you’ll be well on your way to a more efficient and clutter-free Gmail experience.
Ultimately, the key to successful email management is finding a balance between automation and manual oversight. By implementing these automatic deletion strategies and combining them with regular reviews of your inbox, you can maintain control over your email without letting it become a time-consuming chore.
As email continues to be a crucial communication tool, mastering these techniques for managing old emails will not only improve your productivity but also reduce the digital clutter in your life. Start implementing these steps today, and enjoy the benefits of a well-organized Gmail inbox tomorrow.
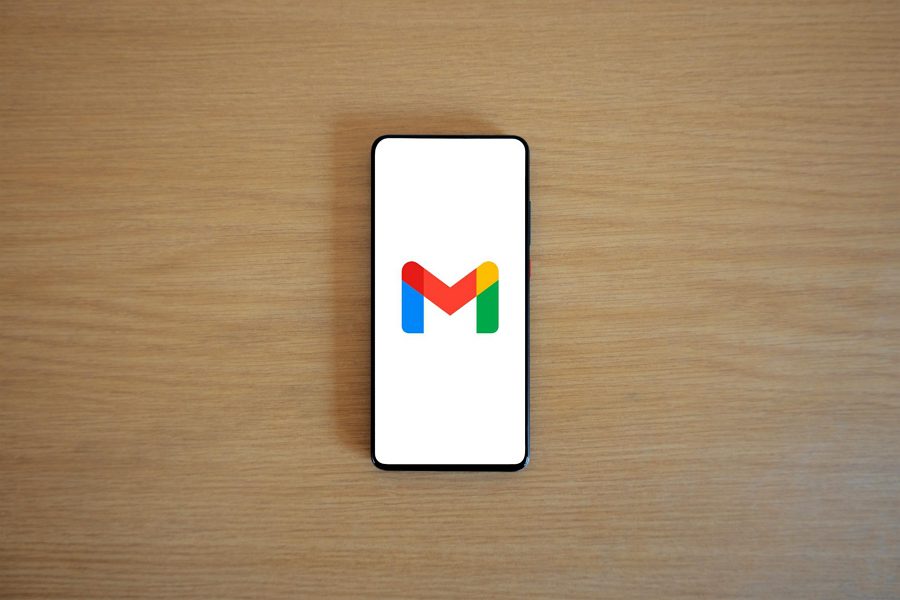
Leave a Reply