If you use Google Photos to back up and organize your photo collection on your Android phone, you may have noticed that duplicates sometimes appear. This can happen if you upload the same photo multiple times, sync photos from multiple devices, or edit and re-save a photo. Duplicate photos can clutter up your library and take up unnecessary storage space. Luckily, there are several ways to find and delete duplicate photos in Google Photos on Android. Follow these steps to clean up your photo library and keep it organized.
Why Do Duplicate Photos Appear in Google Photos?
There are a few reasons why you might end up with duplicate photos in Google Photos:
- Multiple uploads: If you manually upload a photo that already exists in your library, it will create a duplicate.
- Syncing from multiple devices: If you have Google Photos set up to sync on multiple phones or tablets, the same photos could get uploaded from each device.
- Editing photos: When you edit a photo in Google Photos and save a copy, it creates a duplicate of the original photo.
Google Photos does have a feature called “identical duplicate detection” that is supposed to prevent exact copies of the same photo from being uploaded more than once. However, it’s not perfect and duplicates can still slip through, especially if the copies have been edited or have different metadata.
1. How to Manually Delete Duplicate Photos
The most straightforward way to remove duplicate photos is to go through your Google Photos library and manually delete them. Here’s how:
- Open the Google Photos app on your Android phone or tablet
- Tap on the Photos tab at the bottom to view all your backed up photos
- Scroll through your photo feed to look for duplicates
- When you find duplicate photos, tap on one to open it
- Tap the three-dot menu in the top right corner
- Select Delete from device to remove that copy of the photo
Repeat this process for any other duplicates you find. Keep in mind that deleting a photo will remove it from all your synced devices, so make sure you actually want to delete that copy.
This method works well if you only have a small number of duplicates. But it can be very time-consuming to manually look through a large photo library. Luckily, there are some other tools and techniques you can use to speed up the process.
2. Use the Files by Google App to Find Duplicates
Google has an app called Files by Google that can scan your Android device for duplicate files, including duplicate photos. The app uses machine learning to analyze your files and detect copies. Here’s how to use it to find and delete duplicate photos:
- Download the Files by Google app from the Play Store if you don’t already have it
- Open the app and tap the Clean tab at the bottom
- Look for a card labeled Duplicate files – if there are no duplicates, this card will not appear
- Tap the Select files button on the card to view the duplicate photos
- The app will group the duplicates together – tap the Original label to keep that copy and delete the others
- After selecting which copies to remove, tap the Delete button to delete the duplicates
The Files app makes it very quick and easy to find and delete batches of duplicate photos. However, it can only find exact duplicates, not photos that are similar but not identical.
3. Use a Third-Party Duplicate Photo Finder App
There are also many third-party apps available on the Play Store specifically designed to find and delete duplicate photos. These apps often have more advanced comparison algorithms that can find similar photos in addition to exact duplicates. Some popular options include:
- Duplicate Photos Fixer Pro
- Remo Duplicate Photos Remover
- CCleaner
The basic process is similar for most of these apps:
- Download and install the duplicate photo finder app of your choice from the Play Store
- Open the app and grant it permission to access your photos
- Select which folders or albums you want it to scan for duplicates
- Let the app scan your photo library – this may take a few minutes
- Once the scan is complete, the app will show you groups of duplicate or similar photos it found
- Select which copies you want to delete and tap the delete button to remove them
Using a dedicated duplicate photo cleaner app is the most thorough way to find and eliminate duplicate photos from your Google Photos library. Just be careful when selecting photos to delete, as the app may flag photos as duplicates that you actually want to keep (such as burst shots or edited versions).
4. Preventing Duplicates in the Future
Once you’ve cleaned up your existing duplicates, take some steps to prevent more duplicate photos from accumulating in the future:
- Be mindful when uploading: When manually uploading photos, double check that they aren’t already in Google Photos before uploading again.
- Limit syncing: Consider turning off Google Photos syncing on devices you don’t use often to take photos. Syncing from multiple devices is a common cause of duplicates.
- Save edits as a copy: When editing photos, use the Save copy option instead of overwriting the original to avoid creating an edited duplicate.
- Clean up regularly: Get in the habit of routinely scanning for and deleting duplicates every month or so. Staying on top of it will make the task more manageable.
Conclusion
Duplicate photos can quickly clutter up your Google Photos library on Android if you’re not careful. Thankfully, by following the steps outlined above, you can effectively find and delete duplicate photos to keep your library organized and tidy. Whether you prefer to manually delete duplicates, use the Files by Google app, or install a dedicated duplicate photo finder, regularly cleaning out duplicates is key to maintaining an organized photo collection. By being mindful of how duplicates are created and taking steps to prevent them, you can keep duplicates from getting out of control in the future.
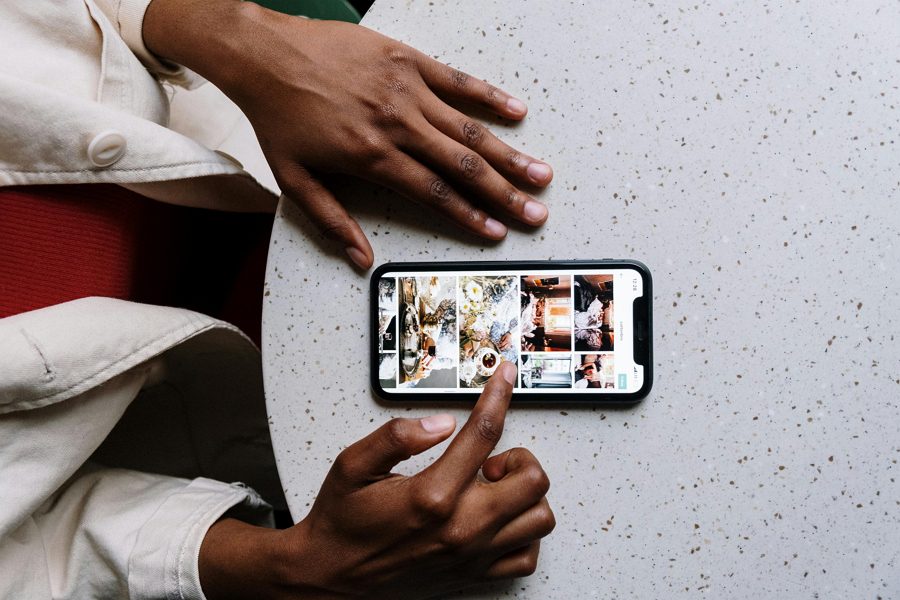
Leave a Reply