Google Calendar is an incredibly useful tool for keeping track of your schedule, appointments, meetings and more. But did you know you can also customize the look of your calendar by changing the background? Adding your own background image or color can make your calendar more visually appealing and personalized to your style.
In this article, we’ll walk through the simple steps to customize your Google Calendar background, so you can enjoy a calendar view that’s both functional and aesthetically pleasing. Whether you want to add your favorite photo, a soothing nature scene, or just a pop of color, it’s easy to make Google Calendar your own.
What You’ll Need
Before we dive into the steps, here’s what you’ll need to customize your Google Calendar background:
- A computer with the Google Chrome or Microsoft Edge browser
- The free Custom Calendar Background extension installed on your browser
- A background image saved to your computer (if using a photo background)
Got those things ready? Great, let’s get started customizing your calendar view!
Step 1: Install the Custom Calendar Background Extension
The first step is to install the free Custom Calendar Background extension on your Chrome or Edge browser. This handy extension makes it super simple to add background images or colors to Google Calendar. Here’s how to install it:
- Open the Chrome Web Store or Microsoft Edge Add-ons page
- Search for Custom Calendar Background
- Click Add to Chrome or Get to install the extension
- Click Add extension on the pop-up to confirm
Once installed, you’ll see the Custom Calendar Background icon appear in your browser toolbar. Now you’re ready to start customizing!
Step 2: Choose a Background Image or Color
Next, decide what kind of background you want for your Google Calendar. You have two options:
- Use a photo: Select one of your own images to use as the calendar background. This could be a favorite photo, an inspiring quote graphic, a pretty wallpaper, or any image you like.
- Use a solid color: Pick a color to use as a full-page background fill. This is a good option if you prefer a clean, simple look.
If you’re using your own photo, make sure to have it saved on your computer first before proceeding to the next step.
Step 3: Open the Custom Calendar Background Extension
To access the extension’s options, simply click the Custom Calendar Background icon in your browser toolbar. This will open a small pop-up window where you can input your background preferences.
Step 4: Add Your Background Image or Color
Now it’s time to set your background! If using a photo, follow these steps:
- In the extension pop-up, select the Image tab
- Click Upload an image
- Locate and select your desired background image file on your computer
- Click Open to upload the image
If you prefer a solid color background instead, follow these steps:
- In the extension pop-up, select the Color tab
- Use the color picker to select your desired background color, or enter a hex color code if you have one
- Adjust the opacity slider if you want to change the transparency of the color
Step 5: Tweak Sizing and Positioning (For Photo Backgrounds)
If you uploaded a photo background, you may want to adjust how it displays in Google Calendar. Under the Image tab in the extension pop-up, you can:
- Change size: Use the Size dropdown to select if you want the image to stretch to page width, fit to page height, or be its original size
- Change position: Use the Position buttons to align the image left, center or right
Play around with the settings until your background photo looks just right to you.
Step 6: Save Your Background Settings
Once you’re happy with your background selection, click the Save button in the bottom right of the extension pop-up. This will apply your new background settings to Google Calendar.
Step 7: Enjoy Your Custom Google Calendar!
Go to Google Calendar in your browser and admire your handiwork! Your calendar should now display your selected background image or color, adding some personalized flair to your scheduling.
Whenever you want to change your background in the future, simply open the Custom Calendar Background extension again and repeat steps 4-6 to pick a new image or color. It’s that easy to switch up your calendar view anytime.
Conclusion
With the Custom Calendar Background extension, it only takes a few clicks to transform the look of your Google Calendar. Whether you opt for an inspiring photo background or an energizing pop of color, customizing your calendar view is a great way to make this essential productivity tool feel more like your own.
The best part is, changing your calendar background is super quick and easy to do. In just a couple minutes, you can go from a plain white default view to a personalized calendar that matches your style and makes you smile every time you check your schedule.
So go ahead and give it a try! Install the Custom Calendar Background extension, pick an image or color that speaks to you, and start enjoying a Google Calendar view that’s as unique as you are.
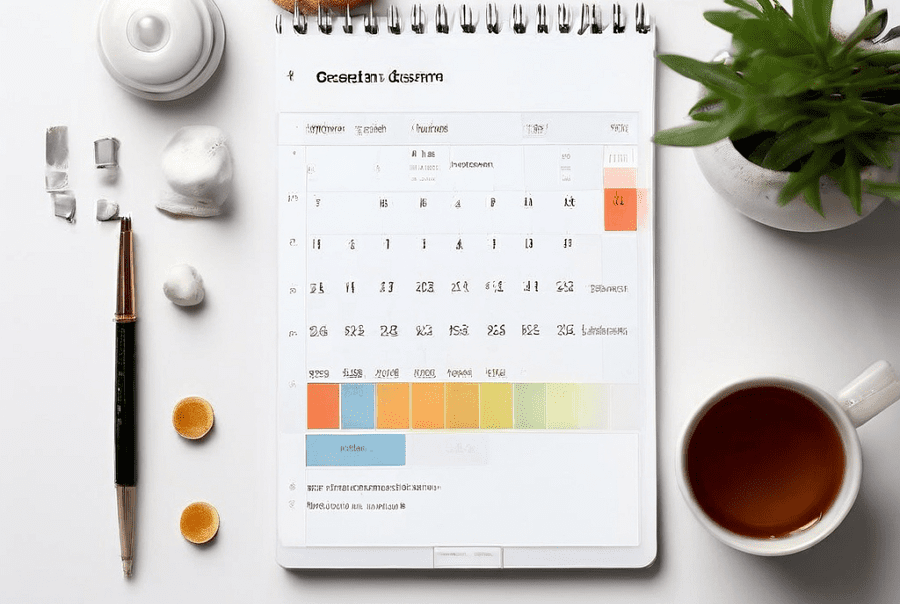
Leave a Reply