Creating a transparent background for your designs can significantly enhance their versatility and professional appearance. While Canva offers a premium feature for transparent backgrounds, there are ways to achieve this effect for free. In this comprehensive guide, we’ll walk you through the process of making a transparent background in Canva without spending a dime. Whether you’re designing logos, graphics, or social media posts, mastering this skill will take your creations to the next level.
Understanding the Importance of Transparent Backgrounds
Before we dive into the steps, let’s briefly discuss why transparent backgrounds are so valuable in design. Transparent backgrounds allow your design elements to blend seamlessly with any backdrop or other design elements. This flexibility is crucial for creating professional-looking logos, overlays, and graphics that can be used across various platforms and contexts. By removing the background, you focus attention on the main subject of your design, making it more impactful and versatile.
The Canva Limitation
It’s important to note that Canva’s built-in transparent background feature is only available for Canva Pro or Canva Enterprise users. However, don’t let this discourage you. We’ll explore alternative methods to achieve transparency without upgrading your account.
Method 1: Using a White Background and External Tools
Step 1: Create Your Design in Canva
Start by creating your design in Canva as you normally would. Ensure that all the elements you want to keep are not touching the edges of the canvas.
Step 2: Set a White Background
- Click on the background of your design
- In the color palette that appears, select pure white
Step 3: Download Your Design
- Click the “Share” button in the top right corner
- Select “Download”
- Choose PNG as the file format
- Click “Download” to save your design with a white background
Step 4: Use an External Tool
Now that you have your design with a white background, you can use free online tools to remove the background. Two popular options are:
- Remove.bg: This website automatically removes backgrounds from images.
- LunaPic: Offers more manual control but requires a bit more effort.
Let’s use LunaPic as an example:
- Go to LunaPic.com
- Upload your Canva design
- Click on “Edit” in the top menu, then select “Transparent Background”
- Click on the white areas of your image to make them transparent
- Once satisfied, go to “File” and “Save Image”
- Choose PNG as the format to preserve transparency
Method 2: Using Canva’s Background Remover (Limited Free Usage)
Canva occasionally offers free usage of their Background Remover tool. While this is typically a premium feature, you might be able to use it a limited number of times for free.
Step 1: Upload Your Image
- Open a new Canva project
- Upload the image you want to make transparent
Step 2: Apply Background Remover
- Select your uploaded image
- Click on the “Effects” button in the top toolbar
- Look for “Background Remover” (if available for free usage)
- Click on it to automatically remove the background
Step 3: Fine-tune (if necessary)
- Use the “Erase” and “Restore” brushes to refine the edges if needed
Step 4: Download
- Click “Share” then “Download”
- Select PNG as the file format
- If available, check the “Transparent background” option
- Download your image
Tips for Best Results
- Use High-Quality Images: Start with clear, high-resolution images for the best results when removing backgrounds.
- Simple Backgrounds Work Best: Images with solid, contrasting backgrounds are easier to make transparent.
- Be Patient with Complex Images: Detailed images may require more manual editing to achieve a clean transparent background.
- Experiment with Different Tools: Each online tool has its strengths. Try a few to see which works best for your specific image.
- Save in PNG Format: Always save your final transparent image as a PNG to preserve the transparency.
Creative Uses for Transparent Background Images
Now that you know how to create transparent backgrounds, let’s explore some creative ways to use them:
- Logo Design: Create professional logos that can be placed on any background.
- Social Media Graphics: Design eye-catching overlays for your social media posts.
- Product Mockups: Place your designs on various product images for marketing materials.
- Website Design: Add floating elements to your web pages for a dynamic look.
- Presentation Slides: Create more engaging and professional-looking presentations.
The Limitations of Free Methods
While these free methods can produce good results, they do have some limitations:
- Time-Consuming: Compared to Canva Pro’s one-click solution, these methods require more steps.
- Potential Quality Loss: Depending on the tools used, you might lose some image quality in the process.
- Limited Precision: Free tools may not always perfectly remove complex backgrounds.
Despite these limitations, with practice and patience, you can achieve professional-looking results without spending money on premium features.
Conclusion
Creating transparent backgrounds in Canva without a premium subscription is entirely possible with a bit of creativity and the right tools. By following the steps outlined in this guide, you can enhance your designs and make them more versatile for various applications. Remember, practice makes perfect, so don’t be discouraged if your first attempts aren’t flawless. Keep experimenting with different images and tools to refine your skills.
As you become more proficient in creating transparent backgrounds, you’ll find that your designs become more professional and adaptable. This skill opens up a world of possibilities for your creative projects, whether you’re working on personal designs or professional materials. Embrace the power of transparency in your designs and watch as your creations take on a new level of polish and versatility.
FAQ
Can I create a transparent background directly in Canva’s free version?
Unfortunately, Canva’s free version doesn’t offer a direct way to create transparent backgrounds. The transparent background feature is part of Canva Pro. However, you can use the methods described in this article to achieve similar results using free external tools.
Why is PNG format important for transparent backgrounds?
PNG (Portable Network Graphics) is crucial for transparent backgrounds because it supports alpha transparency. This means it can display varying levels of transparency, from fully opaque to completely transparent, allowing your design to blend seamlessly with any background.
How can I ensure the best quality when removing backgrounds?
To ensure the best quality, start with high-resolution images, use contrasting backgrounds when possible, and take your time with the removal process. If using manual tools, zoom in and carefully refine the edges of your subject for a clean result.
Are there any copyright concerns when using online background removal tools?
Most online background removal tools don’t store or claim ownership of your images. However, it’s always a good idea to read the terms of service of any tool you use. If you’re working with sensitive or copyrighted material, consider using offline software for added security.
Can I edit my design after creating a transparent background?
Yes, you can continue to edit your design after creating a transparent background. If you need to make changes, you can re-upload the transparent PNG to Canva or edit it in other graphic design software. Just remember to save it as a PNG again to maintain the transparency.
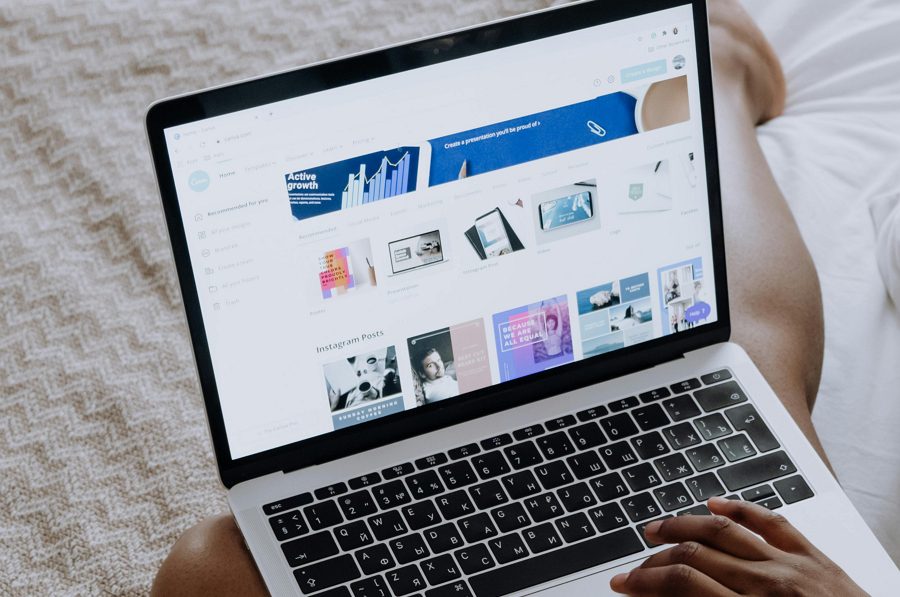
Leave a Reply