Have you ever needed to share a long conversation, document, or webpage but found it tedious to send multiple screenshots? Combining those screenshots into a single, scrollable image makes it much more convenient to share the full context.
Luckily, if you have an Android phone, there are several easy ways to stitch your screenshots together without needing to transfer them to a computer. Whether you want to create a quick collage or professionally blend images, you can do it right from your device.
In this guide, we’ll walk through a few different methods for combining screenshots on Android, including using the pre-installed Google Photos app, handy screenshot stitching utilities, and powerful third-party image editing apps. Let’s get started!
Method 1: Create a Collage with Google Photos
One of the simplest ways to combine multiple screenshots is by making a collage in Google Photos, which comes pre-installed on most Android devices. Here’s how:
- Open the Google Photos app
- Go to the Library tab
- Tap on Utilities at the top
- Select Collage under Create New
- Choose up to 6 screenshots you want to combine
- Tap Create to generate the collage
- Customize the layout, image placement, and zoom/crop as desired
- Hit Save to add the final collage to your photo library
The collage feature in Google Photos provides a quick way to arrange your screenshots side-by-side. You can experiment with different layouts to optimize the readability of text and images.
Method 2: Use Dedicated Screenshot Stitching Apps
For a more automated approach to combining screenshots, there are several apps on the Play Store designed specifically for stitching images together. Two of the best options are Stitch & Share and LongShot.
Stitch & Share
This user-friendly app makes it easy to capture scrolling screenshots:
- Install and launch Stitch & Share
- Grant the app permission to access your photos
- Select Automatic capturing
- Open the app/page you want to capture
- Tap the floating Stitch & Share button to start
- Scroll slowly and the app will snap screenshots
- Hit the stop button when done
- Edit, highlight, or redact parts of the image if needed
- Save to your device or generate a shareable link
Stitch & Share is free to use but adds a watermark. You can upgrade to remove it and ads.
LongShot
LongShot is another powerful app for capturing and combining screenshots. It also includes a built-in browser for grabbing full webpage snapshots. Here’s how it works:
- Open LongShot and tap Capture Screenshot
- Position the floating button where you want to start
- Tap the green button to begin
- Scroll slowly, keeping the content below the red line
- Hit the red Done button when finished
- Select your preferred screenshot from the options
LongShot is free and ad-supported. It offers the most features and customization settings among screenshot stitching apps.
Method 3: Combine Images with Third-Party Photo Editors
Lastly, if you want the most control over how your screenshots are combined, using a robust photo editing app is the way to go. One of the best free options is Image Combiner & Editor.
Image Combiner & Editor
This full-featured app rivals desktop photo editors in its capabilities. You can combine images in any configuration and apply advanced edits. Follow these steps:
- Install Image Combiner & Editor from the Play Store
- Select either Combine or Collage depending on your needs
- Tap Add Picture then Import Image to add your screenshots
- Reorder the images if needed
- Hit Combine Images
- Adjust settings like orientation, border, and cropping
- Save the final image to your device
Image Combiner & Editor is free with an optional paid upgrade. It’s the best choice if you plan to combine images frequently or need the most customization options.
Conclusion
With the methods outlined above, you no longer need to transfer screenshots to your computer just to combine them. Any of these options will allow you to quickly stitch images together and create easy-to-share screenshots right from your Android phone.
For casual, infrequent use, creating a collage in Google Photos is the simplest solution. If you find yourself capturing long screenshots often, installing a dedicated app like Stitch & Share or LongShot will streamline the process. And when you require the most flexibility and control, powerful image editing apps such as Image Combiner & Editor can tackle even the most demanding screenshot stitching jobs.
By taking advantage of the screenshot tools available on Android, you’ll be able to effortlessly combine images and share content with clarity. Pick the method that best suits your needs and start creating beautifully stitched screenshots today!
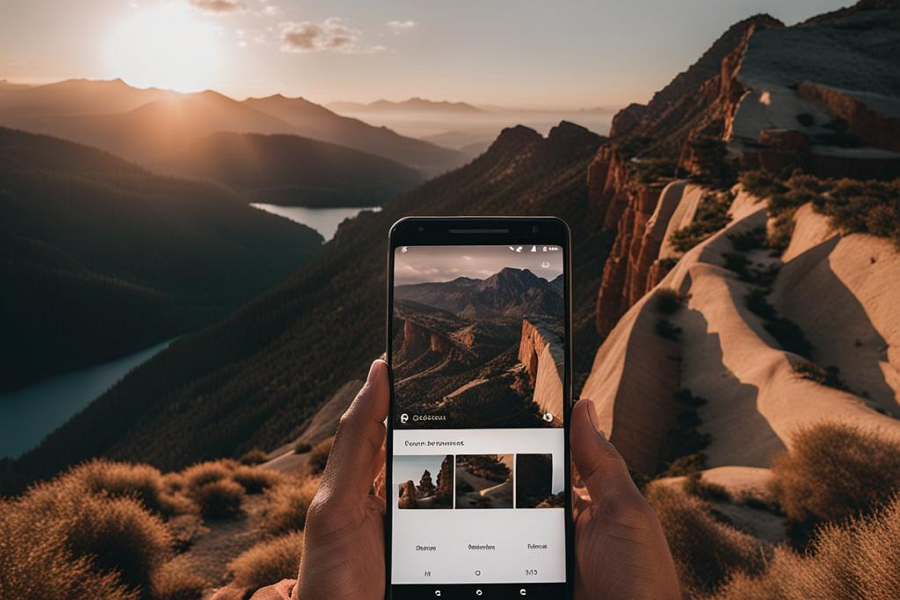
Leave a Reply