The Google Play Store is the central hub for downloading apps, games, and other content on Android devices. However, sometimes the Play Store can experience issues like slow performance, download errors, or apps getting stuck during installation. One of the most effective troubleshooting steps to resolve many common Play Store problems is clearing the app’s cache and data.
In this article, we’ll walk through the steps to clear cache and data on the Google Play Store and explain the difference between the two. We’ll also cover why clearing this data can help fix issues and when you should do it.
What is Cache and Data on Android?
Before diving into the steps, it’s important to understand what cache and data mean in the context of Android apps.
Cache is a storage area where apps like the Play Store can save temporary files, images, and other data to speed up performance. Instead of re-downloading content each time you use the app, it can quickly load the files from the local cache. Over time, the cache can become bloated and cause issues.
Data, on the other hand, includes user-specific information like your preferences, settings, and login details. Clearing data will reset the app back to its default state as if it was just installed.
Steps to Clear Play Store Cache and Data
Follow these steps to clear cache and data for the Google Play Store:
- Open the Settings app on your Android device
- Tap on Apps & notifications (or Application Manager on some devices)
- Tap See all apps and find the Google Play Store in the list
- Tap on Storage & cache (or Storage on older Android versions)
- Tap the Clear Cache button to delete the Play Store cache
- If clearing cache doesn’t resolve your issue, tap Clear Storage (or Clear Data on older versions) to delete all data and reset the app
After clearing cache and data, reopen the Play Store and see if your problem is fixed. You may need to re-accept the terms and re-enter your account password.
Some guides also recommend clearing data for Google Play Services, which is a background process that enables core functionality for the Play Store and other Google apps. The steps are the same as above – find Google Play Services in the apps list, tap Storage, and clear the cache and data. Note that clearing data for Play Services will require you to re-login to your Google accounts on the device.
Why Clear Play Store Cache and Data?
The Play Store cache can become corrupted or outdated over time, leading to various issues like:
- Slow loading times and app crashes
- Problems downloading or updating apps
- Error messages like Download pending or Authentication required
- Blank screens or partially loaded pages
Clearing the cache removes any problematic temporary files and forces the Play Store to rebuild the cache with fresh data. This can resolve glitches without affecting your installed apps or settings.
If clearing just the cache doesn’t help, clearing data (or storage) is a more thorough reset that will completely clear the Play Store’s data and settings. This removes any corrupted files or settings that could be causing problems. The downside is you’ll need to sign in and accept the terms again.
When to Clear Play Store Data
You should try clearing the Play Store cache and data when you encounter persistent issues that aren’t resolved by restarting your device or checking your internet connection. Some common scenarios include:
- The Play Store won’t open or keeps crashing
- Apps won’t download or update
- The Play Store gets stuck on a blank or loading screen
- Error messages appear when trying to download apps
Clearing cache and data is a good troubleshooting step to try before more drastic measures like factory resetting your device.
Conclusion
Clearing cache and data for the Google Play Store and Google Play Services can resolve many common issues on Android devices by removing corrupted temporary files and resetting the app to its default state.
While clearing data will require you to sign in again, your installed apps and device settings won’t be affected. It’s an easy troubleshooting step to try before resorting to a factory reset.
Hopefully this guide has helped explain how to clear cache and data for the Play Store and why it can resolve common problems. Follow the steps anytime you encounter Play Store issues to get back to downloading and enjoying apps on your Android device.
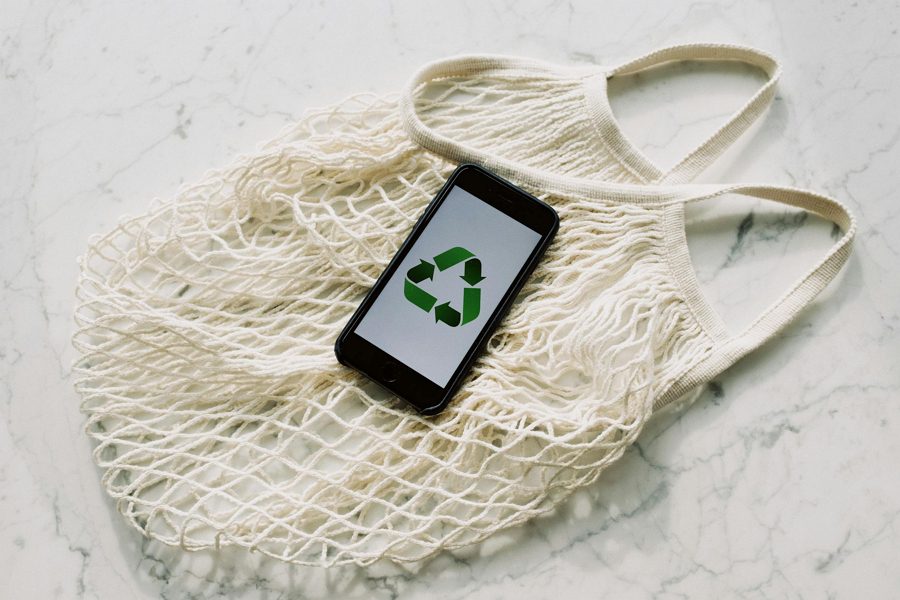
Leave a Reply