Ever get tired of tapping your phone just to talk to your AI assistant? Yeah, me too. Sometimes, you just want to talk and have your assistant listen-no buttons, no fuss. That’s where hands free mode on Perplexity comes in. It lets you chat with the app using your voice, kind of like having a real conversation. No more holding down a button or repeating yourself because the mic didn’t catch you.
I’ve been using Perplexity on Android for a while, and switching to hands free voice mode seriously makes things easier. Whether I’m cooking, driving, or just too lazy to type, I can just say what I need and get answers. If you want to set up automatic speech detection, I’ll walk you through the steps. It’s quick, and you’ll be talking to your AI assistant like it’s second nature. 🗣️
How Perplexity Voice Modes Work
Perplexity’s voice features on Android are all about making things smoother. Instead of typing, you can just talk. Voice mode can answer questions, create reminders, play music, and even help with web tasks. The hands free setting is the one you want for automatic speech detection-it listens for your voice and responds, so you don’t have to keep tapping your screen.
The best part? This mode is perfect for multitasking. You can keep a conversation going while doing other things, and the assistant stays responsive. If you’re trying to be more productive or just want a more natural way to interact, hands free is the way to go. Plus, it works in the background, so you don’t have to keep the app open all the time.
Switching to Hands Free Voice Mode on Perplexity
Here’s how I set it up on my Android phone:
1. Open the Perplexity app on your Android device.
2. Tap your profile icon in the top left corner.
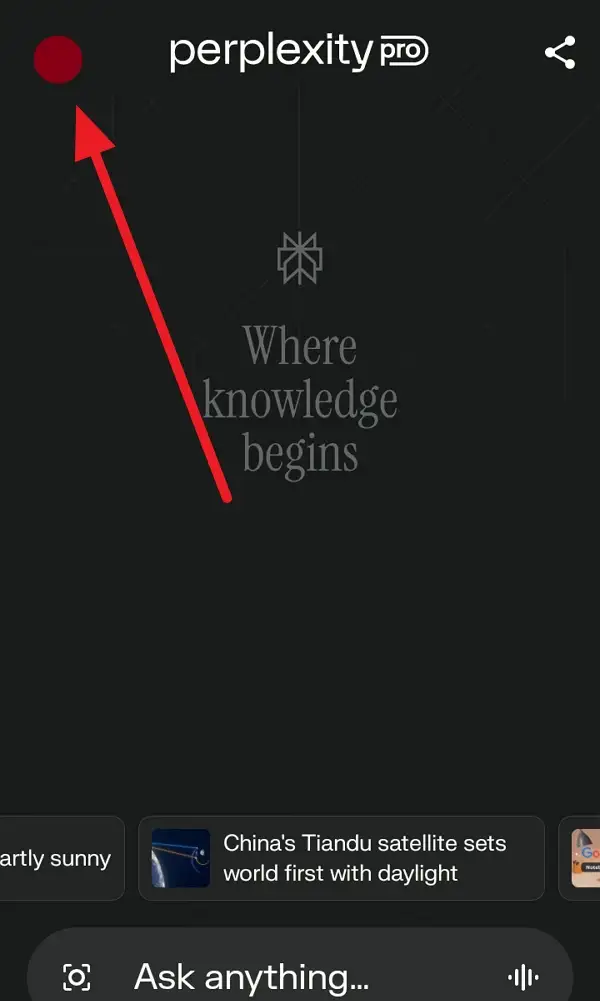
3. Tap on Voice Mode in the menu.
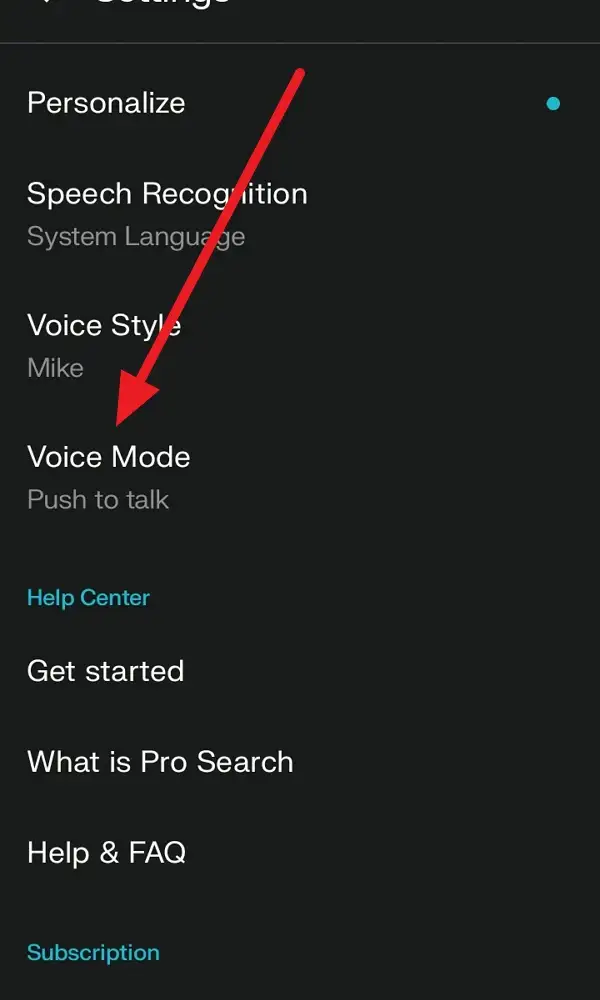
4. Select Hands free from the list of options.
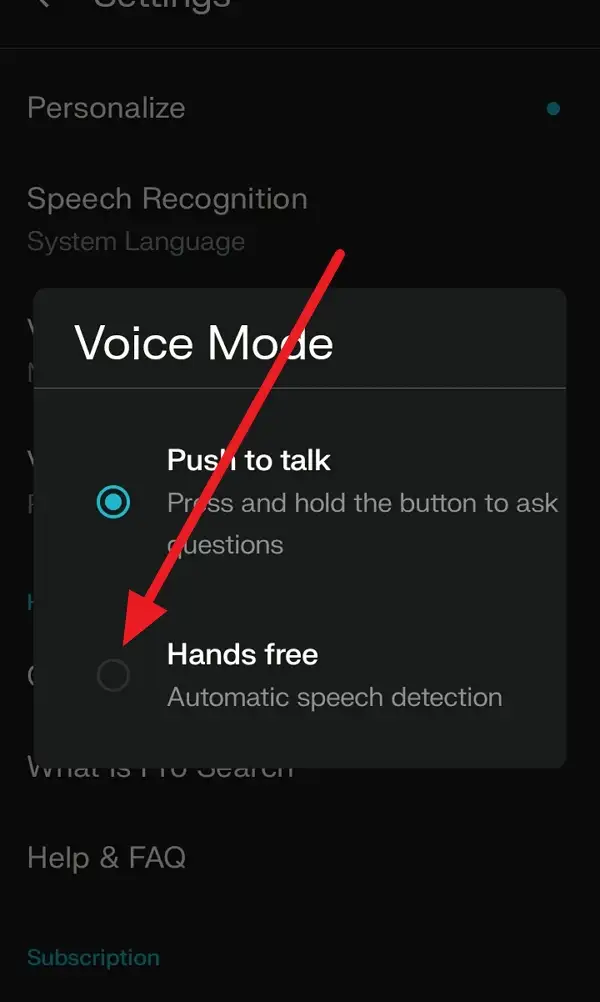
5. If prompted, allow microphone permissions for the app.
6. Check that Hands free is now active (there should be a visual indicator).
7. Start speaking-Perplexity should now listen automatically.
8. If you want, adjust the voice settings for language or response style.
9. Test it by asking a simple question out loud.
10. Enjoy chatting with Perplexity without pressing any buttons! 🎤
What to Expect After Turning On Hands Free Mode
Once you’ve got hands free mode on, you’ll notice the difference right away. The app listens for your voice and responds, so you don’t have to do anything extra. It’s a lot more natural-just start talking, and Perplexity will pick up your questions. If you’re worried about privacy, you can always mute the mic or switch back to push-to-talk mode in the settings.
This feature is a real time-saver, especially if you’re busy or have your hands full. You can use it to set reminders, ask questions, or even control smart devices if you’ve got them connected. The voice recognition is pretty accurate, and you can tweak the settings if you need to change the language or voice style. If you ever want to turn it off, just go back to the Voice Mode menu and pick a different option.
Conclusion
Switching Perplexity to hands free voice mode on Android is super simple and makes using the app way more convenient. No more fumbling with buttons-just talk and get what you need. I use it every day, and it’s made things a lot easier for me.
If you want a more natural, hands-off way to interact with your AI assistant, give this a try. It only takes a minute to set up, and you’ll never want to go back to typing or tapping again. Give it a shot and see how much smoother your day gets! 🚀
FAQs
How do I know if hands free mode is active?
You’ll see a visual indicator or animation showing that the mic is listening for your voice.
Can I switch back to push-to-talk mode?
Yep, just go to the Voice Mode settings and pick a different option.
Does hands free mode work in the background?
Yes, Perplexity keeps listening even if you switch to another app.
What if Perplexity isn’t picking up my voice?
Check your microphone permissions and make sure hands free is selected in the settings.
Can I change the voice or language in hands free mode?
You can adjust language and some voice settings in the app’s settings menu.
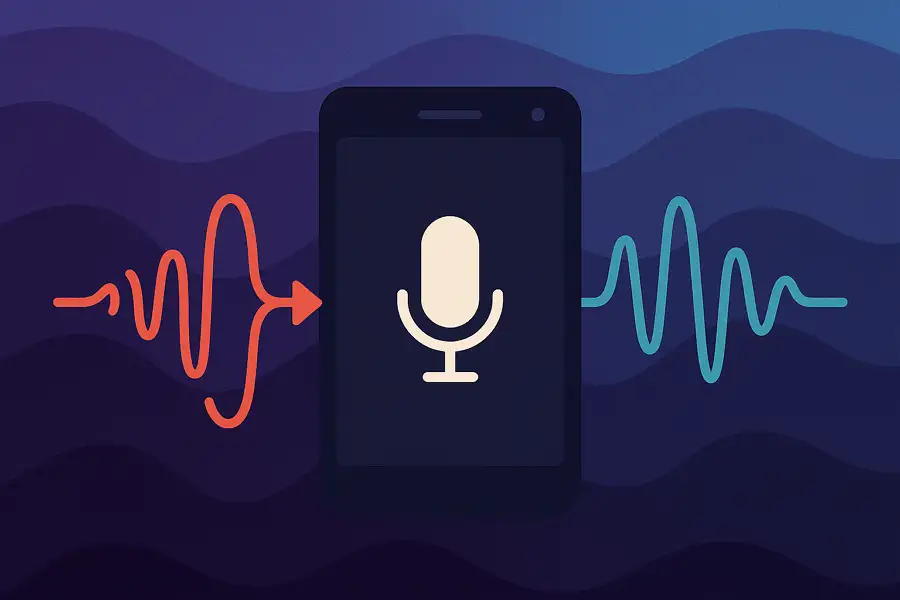
Leave a Reply