Google Docs is a powerful word processing tool that allows you to create and edit documents from any device, including your smartphone or tablet. One useful feature is the ability to format tables, including changing the color of table cells. However, the process for changing table color is a bit different on mobile compared to the desktop version of Google Docs.
In this article, we’ll walk through the step-by-step process for changing table cell color in Google Docs on your mobile device. With these instructions, you’ll be able to create more visually appealing and well-organized tables in your documents, even when working from your phone or tablet.
1. Open Your Google Doc
To get started, open the Google Docs app on your mobile device and navigate to the document containing the table you want to modify. If you haven’t created the table yet, tap the + button to start a new document, then tap the Insert menu and choose Table to add a table to the blank document.
2. Select the Table Cells to Modify
Once your document is open to the page with the table, double tap on the table to enter the table editing mode. You should see a blue border appear around the outside of the table.
To change the color of specific cells, tap on a cell to select it. You can tap and drag to select multiple adjacent cells, or tap additional cells one-by-one while holding down the Shift key to select non-adjacent cells.
3. Open the Table Options Menu
With the cells selected, tap the formatting icon at the top right (it looks like an underlined capital A). This will open a pop-up menu with various formatting options for the table.
In the formatting menu, tap the Cell option. This will display the menu of options for modifying individual cells, including cell color.
4. Choose a Fill Color
Under the Cell menu, tap the Fill color icon, which looks like a paint can pouring downward. This will open the color palette where you can choose a new fill color for the selected cells.
Swipe through the color options and tap on a color to select it. The available colors include both pre-set theme colors and a rainbow of standard color options. As you tap each color, you’ll see the selected cells in the table change to preview how the color will look.
For even more color choices, tap the Custom button at the bottom of the color palette. This allows you to choose any color by sliding the selector around the color spectrum. You can also enter a specific hex color code if you have one.
Once you’ve found the perfect fill color, tap the Ok button to apply it to the selected cells. The cells will now be shaded with the chosen color.
5. Repeat for Additional Cells
If you want to apply different colors to other parts of your table, simply repeat the process by selecting one or more cells and choosing a fill color from the palette. You can create colorful headers, alternate row shading, or any other color scheme you’d like.
To remove fill color from cells and return them to the default white background, select the cells, tap the fill color icon, and choose the white color option from the palette.
6. Experiment with Other Table Formatting Options
In addition to fill colors, the table formatting menu in Google Docs mobile offers several other options for customizing the look of your table. While you have the menu open, you may want to explore a few of these:
- Border color: Change the color of the border lines around cells
- Border width: Adjust the thickness of the border lines
- Cell alignment: Align cell contents left, right, or centered
- Cell vertical alignment: Align cell contents to the top, middle, or bottom of the cell
- Text formatting: Bold, italicize, or underline the text within cells
By combining fill colors with other formatting choices, you can create tables that are both visually appealing and easy to read. Don’t be afraid to experiment with different options to find the perfect look for your table.
7. Finish Editing Your Table
When you’re done formatting your table, simply tap outside the table area to exit the table editing mode. The blue border will disappear, and your table will be saved with the new fill colors and any other formatting changes you made.
You can now continue working on the rest of your document content. Feel free to come back and adjust your table formatting anytime by double tapping the table to re-enter the editing mode.
Conclusion
Customizing table colors is a great way to enhance the visual appeal and readability of tables in your Google Docs. By following the steps outlined above, you can easily change the fill color of individual cells or the entire table from your mobile device.
The key steps are to 1) select the table cells you want to modify, 2) open the table formatting options by tapping the underlined A icon, 3) navigate to the Cell formatting menu and tap the Fill color, 4) choose your desired color from the palette, and 5) tap Ok to apply the changes.
With a little practice, modifying table colors in the Google Docs mobile app will become a quick and intuitive process. You’ll be able to create professional-looking tables on the go, without needing to wait until you’re back at your computer.
For even more advanced table formatting needs, you may want to explore the desktop version of Google Docs when possible, as it offers some additional options not currently available in the mobile app. But for most day-to-day table editing, the mobile tools are more than capable of getting the job done.
Now that you know how to change table colors in Google Docs on mobile, try it out in your own documents and see what creative table designs you can come up with! Have fun, and happy formatting!
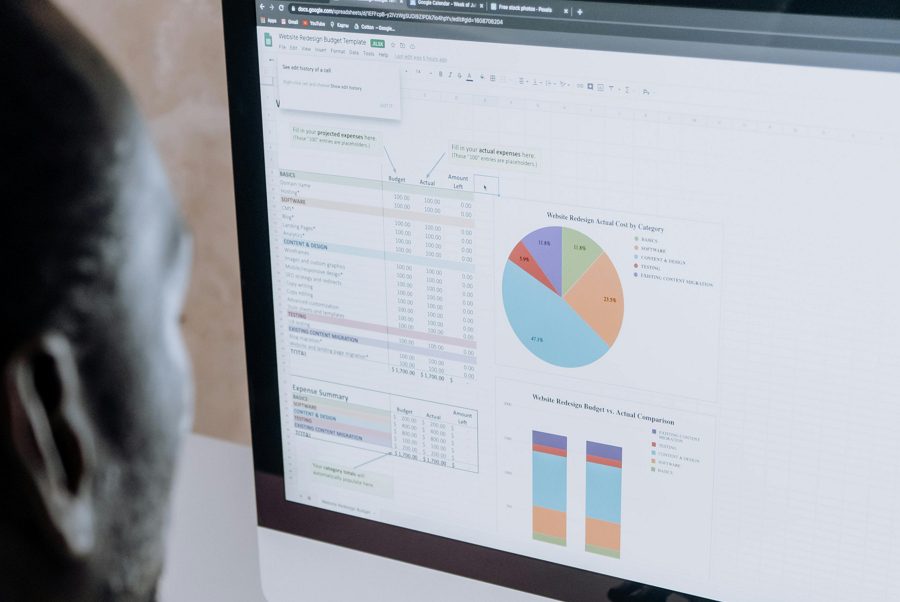
Leave a Reply