Mobile devices come in a wide range of screen sizes and resolutions, which can sometimes lead to inconsistent web page rendering. Google Chrome offers various features to help users customize their browsing experience and adjust how web pages are displayed. While you can’t directly change the resolution of Chrome itself, you can modify settings that affect how websites are scaled and displayed on your Android device.
Let’s dive into the different methods you can use to optimize Chrome’s display settings on your Android device.
Method 1: Adjust Text Scaling
One of the easiest ways to change how websites appear in Chrome is by adjusting the text scaling option. This feature allows you to increase or decrease the size of text on web pages without affecting other elements.
Here’s how to adjust text scaling in Chrome for Android:
- Open the Chrome app on your Android device.
- Tap the three-dot menu icon in the top-right corner.
- Select Settings from the dropdown menu.
- Scroll down and tap on Accessibility.
- Under the Text scaling section, use the slider to adjust the text size.
As you move the slider, you’ll see a preview of how the text will appear. Experiment with different settings until you find a comfortable text size for your eyes.
Pro tip: If you enable the Force enable zoom option on the same page, you can zoom in on websites that typically prevent zooming.
Method 2: Use Page Zoom
Chrome for Android also offers a Page Zoom feature that allows you to zoom in or out on entire web pages, including text, images, and other elements.
To use Page Zoom:
- Open Chrome on your Android device.
- Navigate to any web page.
- Tap the three-dot menu icon.
- Select Zoom from the menu.
- Use the slider that appears at the bottom of the screen to zoom in or out on the page.
You can also set Page Zoom to apply to all webpages:
- Open Chrome settings as described earlier.
- Tap on Accessibility.
- Turn on the Show Zoom option.
- Exit settings and use the zoom slider that now appears in the main menu.
This method is particularly useful when you need to adjust the entire page layout, not just the text size.
Method 3: Enable Desktop Site
Sometimes, mobile versions of websites may not display properly or may lack certain features. In such cases, you can request the desktop version of the site, which often displays at a higher resolution.
To enable desktop site view:
- Open Chrome and navigate to the desired website.
- Tap the three-dot menu icon.
- Check the box next to Desktop site.
The page will reload, displaying the desktop version of the website. Keep in mind that this may require more scrolling and zooming on your mobile device.
Method 4: Adjust Display Settings
Your Android device’s display settings can also affect how Chrome renders web pages. By adjusting these settings, you can indirectly change how Chrome displays content.
To modify your device’s display settings:
- Open your Android device’s Settings app.
- Tap on Display.
- Look for options like Font size, Display size, or Screen zoom.
- Adjust these settings to your preference.
Changes made here will affect not just Chrome but all apps on your device. Experiment with different settings to find the best balance for your needs.
Method 5: Use Reader Mode
For a cleaner reading experience, especially on text-heavy websites, you can use Chrome’s Reader Mode. This feature strips away unnecessary elements and presents the content in a simplified, easy-to-read format.
To use Reader Mode:
- Open a web page in Chrome.
- Look for a Reader mode available pop-up at the bottom of the screen.
- Tap Reader mode to activate it.
If you don’t see the pop-up, Reader Mode may not be available for that particular page.
Method 6: Clear Browser Data
Sometimes, accumulated browser data can affect Chrome’s performance and how it displays web pages. Clearing this data can potentially resolve display issues.
To clear Chrome’s browser data:
- Open Chrome settings.
- Tap on Privacy and security.
- Select Clear browsing data.
- Choose the time range and types of data you want to clear.
- Tap Clear data.
After clearing the data, restart Chrome and check if the display issues have been resolved.
Method 7: Update Chrome and Your Android OS
Keeping both Chrome and your Android operating system up to date can help ensure optimal performance and compatibility with various websites.
To update Chrome:
- Open the Google Play Store.
- Search for Google Chrome.
- If an update is available, tap Update.
To update your Android OS:
- Open your device’s Settings app.
- Scroll down and tap System or About phone.
- Look for System updates or Software update.
- Follow the prompts to check for and install any available updates.
Regular updates can improve Chrome’s rendering capabilities and fix known display issues.
Method 8: Use Chrome Flags (Advanced)
For more advanced users, Chrome offers experimental features called flags that can be enabled to modify browser behavior. While these can potentially improve your browsing experience, they are experimental and may cause instability.
To access Chrome flags:
- Open Chrome and type chrome://flags in the address bar.
- Use the search box to find specific flags related to display or performance.
- Enable or disable flags as needed.
- Restart Chrome for the changes to take effect.
Some flags that might be relevant to display settings include:
- Force Dark Mode for Web Contents
- Smooth Scrolling
- Enable Reader Mode
Remember that flags are experimental features and may be removed or changed in future Chrome updates.
Conclusion
Changing the resolution and display settings in Google Chrome for Android can significantly improve your browsing experience. By using a combination of Chrome’s built-in features and your device’s display settings, you can customize how web pages appear on your screen.
Remember to:
- Adjust text scaling for comfortable reading
- Use Page Zoom for overall page size control
- Enable desktop site view when needed
- Modify your device’s display settings
- Utilize Reader Mode for text-heavy pages
- Keep Chrome and your Android OS updated
By following these steps and experimenting with different settings, you can optimize Chrome’s display to suit your preferences and device capabilities. Whether you’re dealing with small text, oversized images, or poorly formatted mobile sites, these methods should help you achieve a more comfortable and efficient browsing experience on your Android device.
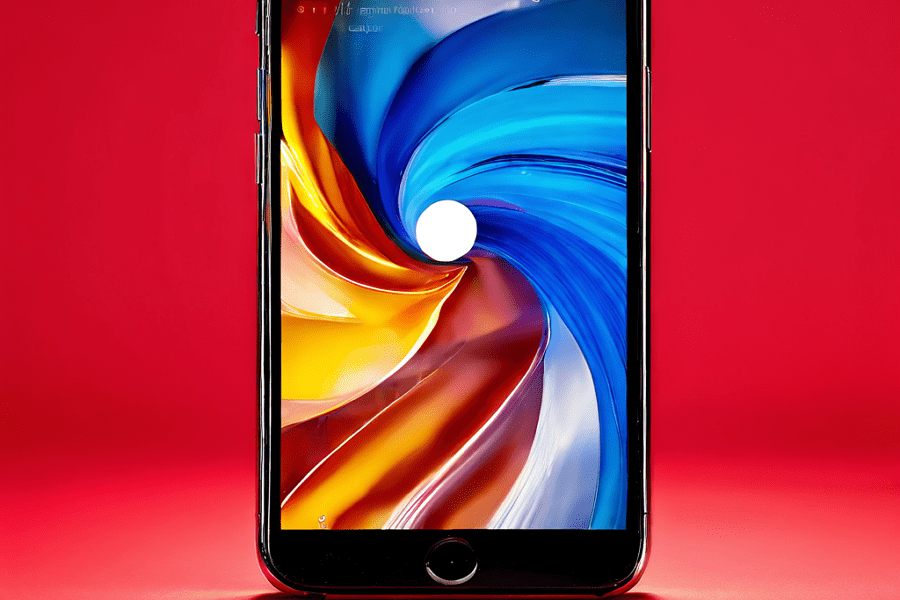
Leave a Reply