Text messages on iPhones contain important communications that people want to save for the long term. However, the default Messages app does not have a built-in archiving function. So how do you archive iPhone text messages without deleting them? In this article, we will go through several methods to archive text messages on an iPhone.
1. Use iCloud Backup
The easiest way to archive iPhone text messages is using iCloud backup. Here are the steps:
Step 1: Open the Settings app on your iPhone.
Step 2: Tap on your name at the top of the screen.
Step 3: Tap on iCloud.
Step 4: Scroll down and ensure the switch next to Messages is turned on. This will continuously back up your text messages to iCloud.
Step 5: Scroll to the bottom and tap on iCloud Backup. Ensure iCloud Backup is turned on. This will back up your entire iPhone, including text messages, to iCloud.
The advantage of using iCloud backup is it happens automatically in the background as long as you have internet connectivity. The downside is you cannot directly access the backed up text messages – you would need to restore the backup to an iPhone to view the messages.
2. Use iTunes Backup
You can also use iTunes on a computer to back up your iPhone text messages. Here is how:
Step 1: Connect your iPhone to your computer using the USB cable. Open iTunes.
Step 2: In iTunes, click on your connected iPhone icon.
Step 3: In the Backups section, click Back Up Now.
Step 4: iTunes will now back up your entire iPhone, including your text messages, to your computer.
The advantage of iTunes backup is you can password protect the backup. The downside is it only happens when you manually connect to a computer and open iTunes.
3. Use Third-party Apps
There are third-party iPhone apps that specialize in backing up text messages. For example:
- iMazing: Allows exporting text messages to PDF or spreadsheet formats.
- TouchCopy: Selectively backs up certain text message conversations to your computer.
- SMS Export: Saves iPhone text messages to computer storage.
These third-party archiving apps offer more flexibility than iTunes backup. The advantage is being able to directly access the text messages on a computer without needing to restore to an iPhone first. The downside is you need to purchase the app, and they can be slower compared to iCloud backup.
4. Take Screenshots
If you only need to archive a few text messages and not entire conversations, you can manually take screenshots. Here is how:
Step 1: Open the Messages app and navigate to the text conversation.
Step 2: Locate the text message you want to archive. Take a screenshot by pressing the Side button + Volume up button simultaneously.
Step 3: The screenshot will be saved to your Photos app. You can view it there or transfer it to a computer.
Obviously this manual method only works if you need to archive a handful of text messages. It is impractical if you need to archive entire conversations or lots of messages.
Conclusion
Archiving iPhone text messages ensures you have a backup available in case you lose access to the messages. Using iCloud backup provides automated archiving that works for most people. iTunes and third-party apps offer more advanced archiving capabilities for those needing to directly access backed up text messages. And taking manual screenshots allows saving individual text messages. Use the archiving method that best matches your requirements.
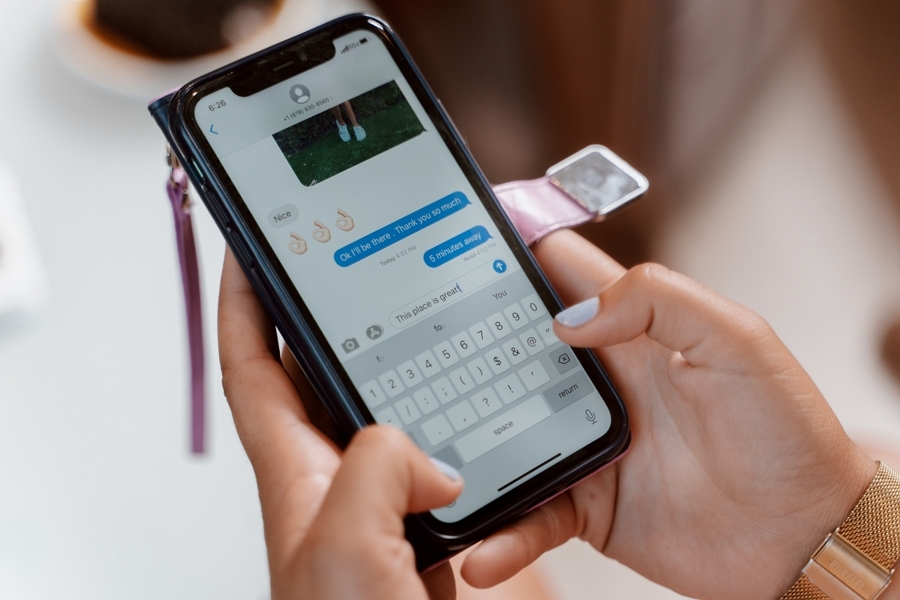
Leave a Reply