GIFs have become a ubiquitous part of online communication these days. These short, looping animations are a great way to express emotions, add humor, or just make your messages more engaging and memorable.
While it’s easy to drop GIFs into texts, chats and social media posts, you may be wondering – can you use them in emails too? The answer is yes! Especially if you’re using Gmail on your Android phone.
Adding GIFs to your emails can have some major benefits:
- Increased engagement: Well-placed GIFs capture attention and encourage people to read your full message
- Higher click-through rates: Compelling GIFs can entice recipients to click links and calls-to-action
- Improved brand personality: GIFs let you express your brand’s style and voice in a fun, relatable way
In fact, studies have found that adding GIFs and other visuals to emails can boost click-through rates by over 40% and increase revenue by more than 100% compared to plain text emails.
Sold on giving GIFs a try in your next Gmail message? Follow these simple steps to easily add them from your Android device.
Step 1: Make sure you’re using the latest version of Gmail
First, open the Google Play Store app and search for Gmail. If you see an Update button, tap it to install the latest version of the app. Using the most current version ensures you’ll have access to all the latest features and functions.
Step 2: Compose your email
Open the Gmail app on your Android phone and tap the colorful plus sign in the bottom right corner to start a new message. Fill in the recipient, subject line, and the beginning of your message as usual.
Step 3: Tap the smiley face icon to open the GIF picker
Just above the keyboard, you’ll see a row of icons including a smiley face. Tap that icon to bring up your phone’s built-in GIF selector interface.
The exact look of this may vary slightly depending on the model of your Android phone and which keyboard you have installed. But most likely, you’ll see:
- A selection of commonly used GIF reactions
- Categories you can browse like “High Five”, “Thumbs Up”, “Love”, “Clapping”, etc.
- A search bar to find GIFs by keyword
Step 4: Find the perfect GIF
Browse through the popular GIF options or search for one that matches what you want to express. For example, searching excited will show you a variety of GIFs depicting people jumping for joy, squealing in delight, or doing happy dances.
Remember, the goal is to choose a GIF that enhances your message, not distracts from it. Pick ones that match the tone and topic of your email.
Step 5: Tap the GIF to insert it
Once you’ve found the ideal animated image, just tap it and it will automatically be dropped into your email message right where your cursor was. The GIF will begin playing on a loop immediately.
You can then continue typing your message around the GIF. Feel free to add multiple GIFs throughout the email if appropriate.
Step 6: Send your GIF-enhanced email
When you’re done composing, just hit the Send button as you normally would. Your recipient will see the GIF playing seamlessly inside the email when they open it.
Most modern email clients like Gmail, Apple Mail, and Outlook support animated GIFs by default. However, in some cases, the recipient may need to click a Display Images button for the animation to play.
Conclusion
As you can see, adding GIFs to your emails in Gmail for Android is a quick and easy process. With just a few taps, you can insert eye-catching animations that boost the personality and effectiveness of your messages.
Of course, it’s important to use GIFs judiciously and appropriately. Stuffing too many in a single email can be overwhelming. And certain GIFs may not be suitable for professional contexts.
But when used strategically, GIFs can be a powerful tool in your email communication toolbox. Try sprinkling a few into your next Gmail message on Android and see how they increase your engagement and response rates.
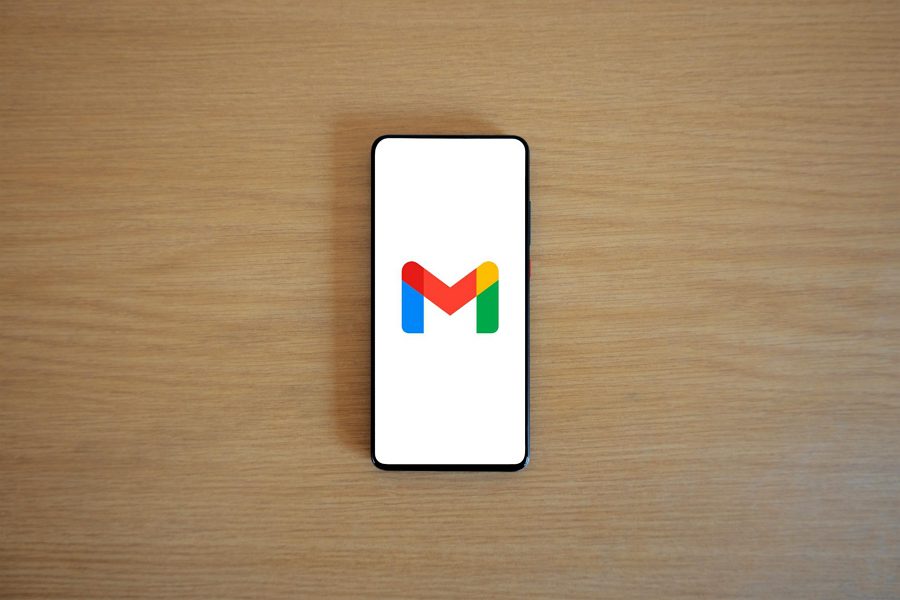
Leave a Reply