Google Chrome is one of the most popular web browsers for Android devices, offering a range of features and synchronization capabilities. However, users often encounter issues with staying logged in, which can be both inconvenient and time-consuming. Understanding the reasons behind this problem and implementing the right solutions can significantly improve your browsing experience.
Common Reasons for Automatic Logouts
Before diving into the solutions, it’s essential to understand why Chrome might be logging you out:
- Outdated browser version
- Disabled cookies
- Conflicting browser settings
- Security features like 2-Step Verification
- Cache and data issues
Now, let’s explore the steps to resolve these issues and stay logged in on Google Chrome for Android.
Steps to Stay Logged In on Google Chrome for Android
1. Update Google Chrome
Ensuring you have the latest version of Chrome is crucial for optimal performance and security.
- Open the Google Play Store
- Search for Google Chrome
- If an update is available, tap Update
2. Enable Cookies
Cookies are essential for maintaining login sessions. Here’s how to enable them:
- Open Chrome on your Android device
- Tap the three-dot menu in the top-right corner
- Go to Settings > Site settings > Cookies
- Ensure Allow cookies is turned on
Pro tip: Also make sure “Clear cookies and site data when you quit Chrome” is disabled to prevent automatic logouts.
3. Allow Third-Party Cookies
Some websites require third-party cookies to maintain login sessions:
- In Chrome settings, go to Site settings > Cookies
- Enable Allow third-party cookies
4. Clear Cache and Cookies
Sometimes, corrupted data can cause login issues. Clearing your cache and cookies can help:
- Go to Chrome settings
- Tap Privacy and security
- Select Clear browsing data
- Choose Cookies and site data and Cached images and files
- Tap Clear data
Note: This will sign you out of all websites, but it can resolve persistent login issues.
5. Enable Chrome Sign-in
Ensuring Chrome sign-in is enabled can help maintain your login status:
- Open Chrome settings
- Tap on your Google account at the top
- Make sure Allow Chrome sign-in is toggled on
6. Turn on Sync
Syncing your Chrome data can help maintain your login status across devices:
- Go to Chrome settings
- Tap on your Google account
- Enable Sync and choose what data to sync
7. Add Trusted Devices for 2-Step Verification
If you use 2-Step Verification, adding your Android device as a trusted device can prevent frequent logouts:
- Go to your Google Account settings
- Navigate to Security > 2-Step Verification
- Add your Android device as a trusted device
8. Check for Conflicting Apps
Some antivirus or security apps might interfere with Chrome’s functionality:
- Temporarily disable any recently installed security apps
- Check if the login issue persists
- If the problem is resolved, consider adjusting the app’s settings or finding an alternative
9. Reset Chrome Settings
If all else fails, resetting Chrome to its default settings can often resolve persistent issues:
- Go to Chrome settings
- Scroll down and tap Advanced
- Select Reset and clean up
- Choose Restore settings to their original defaults
- Confirm by tapping Reset settings
Caution: This will reset all Chrome settings, including your homepage, new tab page, and search engine.
10. Use a Password Manager
While not directly related to staying logged in, using a password manager can make it easier to log back in if you do get signed out:
- Consider using Chrome’s built-in password manager or a third-party option
- This ensures your login credentials are always available and secure
Best Practices for Staying Logged In
To maintain a secure yet convenient browsing experience:
- Regularly update Chrome: This ensures you have the latest security features and bug fixes.
- Use a strong, unique password: This reduces the risk of unauthorized access to your account.
- Enable two-factor authentication: While it may require occasional re-authentication, it significantly enhances your account security.
- Avoid using public or shared devices: If you must, always use incognito mode and sign out when finished.
Conclusion
Staying logged in on Google Chrome for Android doesn’t have to be a constant struggle. By following these steps and best practices, you can enjoy a seamless browsing experience while maintaining the security of your accounts. Remember, the key is to find the right balance between convenience and security that works for your specific needs.
If you continue to experience issues after trying these solutions, it may be worth reaching out to Google Support or checking the Chrome Help Community for additional assistance. Technology is constantly evolving, and new solutions or updates may become available to address persistent login issues.
By taking the time to optimize your Chrome settings and understand the factors that affect your login status, you’re not only solving a frustrating problem but also enhancing your overall Android browsing experience. Stay connected, stay secure, and enjoy the full potential of Google Chrome on your Android device.
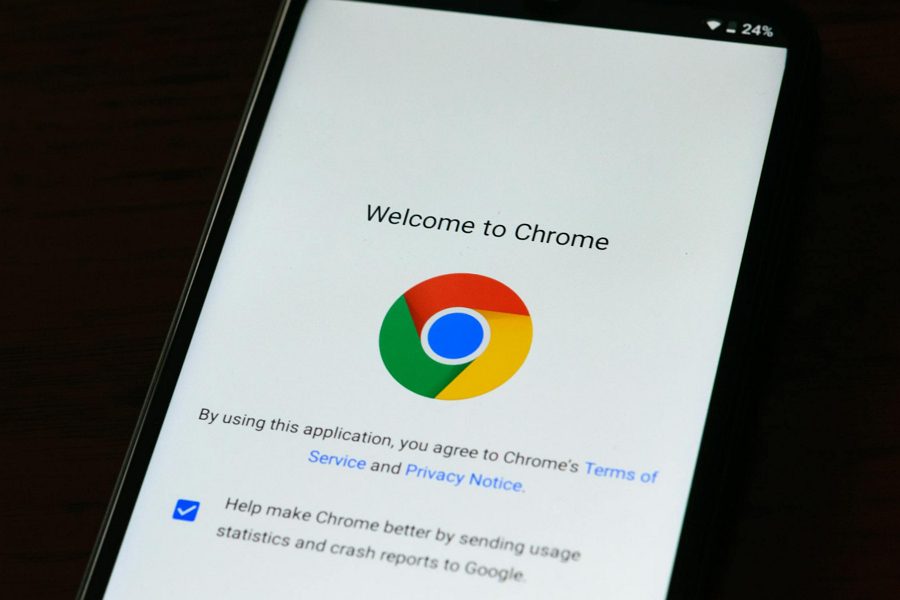
Leave a Reply