Chrome’s bookmark feature is incredibly useful for saving and organizing your favorite websites. However, there may come a time when you want to remove your bookmarks, especially after signing out of your Google account. Whether you’re using a shared computer, concerned about privacy, or simply want to start fresh, knowing how to effectively remove your bookmarks is essential. In this comprehensive guide, we’ll walk you through various methods to remove bookmarks on Chrome after signing out, ensuring your browsing data remains private and your Chrome experience stays clutter-free.
Understanding Chrome’s Bookmark System
Before diving into the removal process, it’s important to understand how Chrome handles bookmarks. When you’re signed in to Chrome with your Google account, your bookmarks are typically synced across devices. This means that even if you sign out on one device, your bookmarks may still be accessible on other devices where you’re signed in. Additionally, Chrome stores bookmarks locally on your device, which means they can persist even after you’ve signed out.
Removing Bookmarks Before Signing Out
The most straightforward way to ensure your bookmarks are removed is to delete them before signing out of Chrome. Here’s how you can do this:
- Open Google Chrome on your computer.
- Click on the three-dot menu icon in the top-right corner.
- Navigate to “Bookmarks” and then “Bookmark manager.”
- In the Bookmark manager, you can select individual bookmarks or use the Ctrl+A (Cmd+A on Mac) shortcut to select all bookmarks.
- Right-click and choose “Delete” or use the Delete key on your keyboard.
- Confirm the deletion when prompted.
By following these steps, you’ll remove all bookmarks from your Chrome browser. After this, when you sign out, there won’t be any bookmarks left associated with your account on that device.
Removing Synced Bookmarks
If you’ve already signed out and want to ensure that your synced bookmarks are removed from all devices, you’ll need to take a different approach:
- Sign back into your Google account on Chrome.
- Go to the Google Dashboard (https://myaccount.google.com/dashboard).
- Find “Chrome Sync” and click on “Manage Chrome Sync.”
- Here, you can choose to clear all synced data, including bookmarks.
- Alternatively, you can turn off sync for bookmarks specifically.
After performing these actions, your synced bookmarks will be removed from Google’s servers and won’t reappear when you sign in on other devices.
Using Incognito Mode
If you frequently use shared computers and want to avoid the hassle of removing bookmarks every time, consider using Incognito mode:
- Click on the three-dot menu in Chrome.
- Select “New Incognito Window” or use the shortcut Ctrl+Shift+N (Cmd+Shift+N on Mac).
In Incognito mode, Chrome doesn’t save your browsing history, cookies, site data, or information entered in forms. It also doesn’t store any bookmarks you create during the session. When you close all Incognito windows, this data is automatically cleared.
Clearing Browsing Data
Another effective method to remove bookmarks and other browsing data after signing out is to clear your browsing data:
- Open Chrome and click on the three-dot menu.
- Go to “More tools” and select “Clear browsing data.”
- Choose the time range for which you want to clear data (select “All time” to remove everything).
- Make sure “Browsing history” and “Cookies and other site data” are checked.
- Click “Clear data.”
This process will remove locally stored bookmarks along with other browsing data, ensuring a clean slate for the next user.
Using Chrome Profiles
Chrome profiles are an excellent way to keep your browsing data separate, especially on shared computers:
- Click on the profile icon next to the three-dot menu in Chrome.
- Select “Add” to create a new profile.
- Use this profile for your browsing session.
- When done, switch back to the default profile or remove your profile entirely.
By using a separate profile, you can keep your bookmarks and other data isolated. When you remove the profile, all associated data, including bookmarks, is deleted.
Disabling Sync Before Signing Out
If you want to prevent your bookmarks from syncing to your Google account in the first place:
- Click on the three-dot menu and go to “Settings.”
- Click on “Sync and Google services.”
- Turn off “Sync everything” and uncheck “Bookmarks” under the customization options.
By disabling sync for bookmarks, you ensure that any bookmarks you create are only stored locally and won’t be accessible on other devices or after signing out.
Using Extensions for Bookmark Management
There are several Chrome extensions designed to help manage and remove bookmarks efficiently. Some popular options include:
- Bookmark Manager: Offers advanced features for organizing and deleting bookmarks.
- OneTab: Converts your open tabs into a list, which can be easily deleted, reducing clutter.
- Bookmark Cleaner: Helps identify and remove duplicate or broken bookmarks.
These extensions can provide more granular control over your bookmarks and make the process of removing them more streamlined.
Conclusion
Removing bookmarks from Chrome after signing out is a crucial step in maintaining your privacy and keeping your browsing experience personalized. By understanding the various methods available – from deleting bookmarks manually to using Incognito mode or Chrome profiles – you can choose the approach that best fits your needs. Remember, the key is to be proactive about managing your bookmarks and other browsing data, especially when using shared devices. With these techniques at your disposal, you can enjoy a clutter-free and private Chrome experience every time you browse.
FAQs
Can I recover deleted bookmarks in Chrome?
If you’ve accidentally deleted your bookmarks, you may be able to recover them if you act quickly. Chrome keeps a backup of your bookmarks for a short period. To recover, look for a file named “Bookmarks.bak” in your Chrome user data folder and rename it to “Bookmarks” (without the .bak extension).
Will signing out of Chrome automatically remove my bookmarks?
Signing out of Chrome doesn’t automatically remove your bookmarks from the device. Bookmarks are stored locally, so you’ll need to manually delete them or clear your browsing data to remove them completely.
How often does Chrome sync bookmarks?
Chrome typically syncs bookmarks almost instantly when changes are made, as long as you’re connected to the internet and sync is enabled. However, the exact timing can vary depending on your internet connection and sync settings.
Can I selectively remove bookmarks from certain devices?
Yes, you can selectively remove bookmarks from specific devices by signing in to Chrome on that device and deleting the bookmarks manually. This won’t affect bookmarks on other devices unless you’ve enabled sync.
Is there a way to temporarily hide bookmarks without deleting them?
While Chrome doesn’t have a built-in feature to hide bookmarks, you can create a separate folder for bookmarks you want to keep but not display prominently. Move the bookmarks you want to hide into this folder and collapse it to keep your bookmark bar clean.
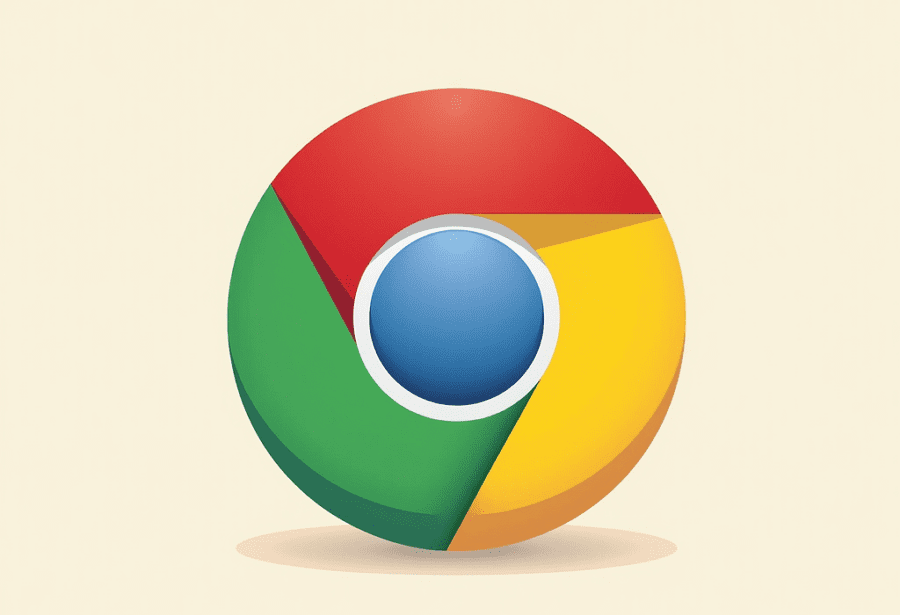
Leave a Reply