Canva has become an indispensable tool for designers, marketers, and content creators alike. Its vast library of elements, from icons to illustrations, provides endless possibilities for creating stunning visuals. However, there may be times when you want to use these elements outside of Canva or in other projects. This is where knowing how to download Canva elements as PNG files comes in handy. In this comprehensive guide, we’ll walk you through the process step-by-step, share some tips and tricks, and answer frequently asked questions to help you make the most of Canva’s elements.
Understanding PNG Files
Before we dive into the downloading process, it’s essential to understand why PNG files are often the preferred format for downloading Canva elements. PNG (Portable Network Graphics) is a file format that supports lossless data compression. This means that PNG files can maintain high image quality while keeping file sizes relatively small. More importantly, PNG files support transparency, which is crucial when working with individual elements or icons.
The transparency feature allows you to place the downloaded element on any background without a visible rectangular border. This flexibility is particularly useful when incorporating elements into other designs or when you need to layer multiple elements.
Step-by-Step Guide to Downloading Canva Elements as PNG
Now, let’s get into the nitty-gritty of how to download Canva elements as PNG files. Follow these steps to ensure you get high-quality, transparent PNG files of your desired elements:
1. Create a New Design: Start by opening Canva and creating a new design. You can choose any template size, but for best results, opt for a custom size with dimensions of at least 3000×3000 pixels. This large canvas will ensure that your downloaded element maintains its quality even when scaled up.
2. Add Your Desired Element: Search for the element you want to download in Canva’s extensive library. Once you find it, drag and drop it onto your canvas. You can resize or modify the element as needed, but remember that any changes you make will be reflected in the downloaded file.
3. Isolate the Element: If you’re downloading multiple elements, it’s best to place each one on a separate page within your Canva design. This will allow you to download them individually with ease.
4. Prepare for Download: With your element(s) in place, click on the “Share” button in the top-right corner of the screen. From the dropdown menu, select “Download.”
5. Configure Download Settings: In the download settings, you’ll see several options. Here’s what you need to do:
- Select “PNG” as the file type.
- Choose “Current page” if you’ve placed elements on separate pages.
- Most importantly, check the box for “Transparent background”. This ensures your element will download without any background, making it versatile for use in various projects.
6. Download Your Element: Click the “Download” button, and voilà! Your Canva element is now saved as a PNG file on your device, complete with a transparent background.
Tips for Optimal Results
To get the best results when downloading Canva elements as PNG files, keep these tips in mind:
- Size Matters: Always start with a large canvas size. This gives you more flexibility in terms of scaling and ensures better quality when the element is used in different contexts.
- Group Elements: If you’re working with a complex element made up of multiple parts, group them together before downloading. This ensures all parts of the element stay together and maintain their relative positions.
- Check Resolution: After downloading, open the PNG file to check its quality and resolution. If it appears pixelated or blurry, you may need to go back and increase the size of the element on your Canva canvas before downloading again.
- Organize Your Downloads: Create a dedicated folder on your device for storing downloaded Canva elements. This will make it easier to find and use them in future projects.
- Respect Licensing: Remember that while Canva provides many free elements, some may require attribution or have usage restrictions. Always check the licensing terms before using downloaded elements in your projects, especially for commercial purposes.
Creative Uses for Downloaded Canva Elements
Now that you know how to download Canva elements as PNG files, let’s explore some creative ways to use them:
- Custom Logo Creation: Combine multiple elements to create a unique logo for your brand or project.
- Social Media Graphics: Use downloaded elements to enhance your social media posts, stories, or profile pictures.
- Presentation Enhancements: Add visual interest to your presentations by incorporating Canva elements into your slides.
- Website Design: Use transparent PNG elements to add flair to your website without compromising load times.
- Print Materials: Incorporate elements into flyers, business cards, or other printed materials for a professional touch.
- Digital Product Creation: Use elements as part of digital products like e-book covers, course materials, or digital planners.
- Email Marketing: Enhance your email newsletters with eye-catching graphics and icons.
Remember, the key to using these elements effectively is to maintain consistency in your design choices. Don’t overload your projects with too many different elements; instead, choose a few that complement your overall design aesthetic.
Troubleshooting Common Issues
While downloading Canva elements as PNG files is generally straightforward, you might encounter some issues. Here are solutions to common problems:
- Element Downloads with a Background: Double-check that you’ve selected the “Transparent background” option in the download settings. If the issue persists, try recreating the design on a new canvas.
- Low-Quality Downloads: Ensure you’re working with a large canvas size and that the element itself is sized appropriately before downloading.
- Unable to Find the Downloaded File: Check your device’s default download folder. You can also try downloading the file again and paying attention to the save location prompt.
- File Size Too Large: If the PNG file is larger than you need, consider resizing the element in Canva before downloading or use an image compression tool after downloading.
Conclusion
Downloading Canva elements as PNG files opens up a world of creative possibilities beyond the Canva platform. By following the steps outlined in this guide and keeping our tips in mind, you’ll be able to seamlessly integrate these high-quality, transparent elements into a wide range of projects. Remember to always respect licensing terms and use the elements creatively to enhance your designs. With practice, you’ll find that these downloadable elements become an invaluable part of your design toolkit, allowing you to create professional-looking graphics with ease.
FAQ
How do I ensure the PNG file has a transparent background?
To ensure your PNG file has a transparent background, make sure to check the “Transparent background” option in the download settings before clicking the download button. This option is only available when downloading as PNG format.
Can I download multiple elements at once?
Yes, you can download multiple elements at once by placing them on separate pages within your Canva design. When downloading, select “All pages” instead of “Current page” in the download settings.
Are all Canva elements free to download and use?
Not all Canva elements are free. Some elements are part of Canva Pro or require a one-time purchase. Always check the licensing terms before using downloaded elements, especially for commercial projects.
What’s the difference between downloading as PNG and other formats?
PNG is ideal for elements because it supports transparency and maintains high quality. Other formats like JPG don’t support transparency, while PDF is better suited for multi-page documents rather than individual elements.
Can I edit the downloaded PNG elements outside of Canva?
Yes, you can edit the downloaded PNG elements using various image editing software. However, keep in mind that as raster images, PNGs may lose quality if enlarged significantly.
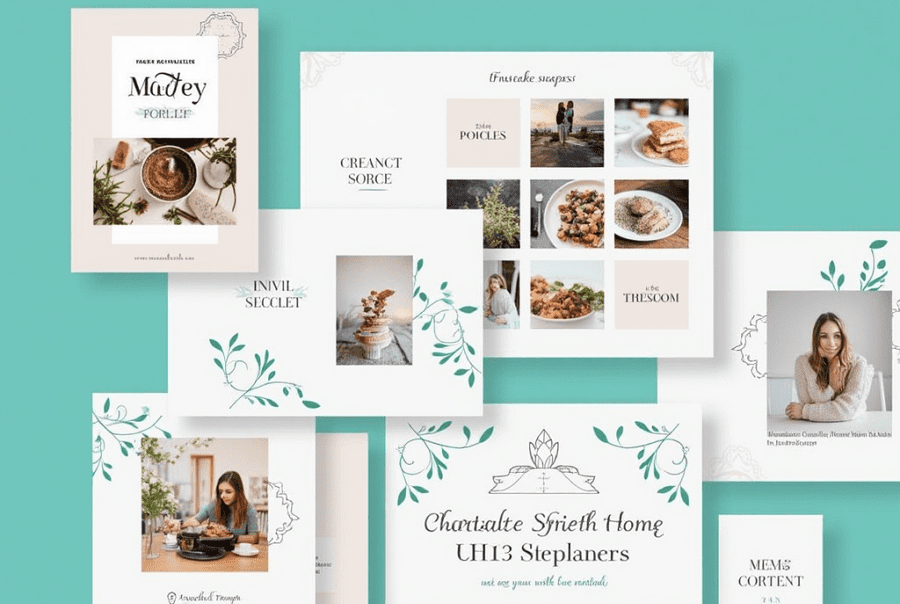
Leave a Reply