Twitter, recently rebranded as X, remains one of the most popular social media platforms, allowing users to share short messages, images, and videos with a global audience. With its mobile-first approach, setting up an account on your smartphone is not only convenient but also tailored to the platform’s on-the-go nature.
Steps to Create Your Twitter (X) Page on Mobile
1. Download the App
The first step in your Twitter journey is to download the official app:
- Open your device’s app store (Google Play Store for Android or App Store for iOS)
- Search for Twitter or X
- Tap Install or Get to download the app
- Once installed, open the app
Pro tip: Make sure you’re downloading the official app to ensure your security and access to all features.
2. Sign Up for a New Account
With the app open, you’re ready to create your account:
- Tap Create account or Sign up
- Choose to sign up with your phone number, email address, or Google account
- If using email or phone, enter the required information
- Tap Next to proceed
Note: Using a phone number can make account recovery easier in the future.
3. Verify Your Account
Security is crucial, so Twitter will send a verification code:
- Enter the verification code you received via email or SMS
- Tap Next to continue
This step helps protect your account and ensures you have access to the provided contact method.
4. Create a Strong Password
Choosing a secure password is vital for protecting your account:
- Create a password that’s at least 8 characters long
- Use a mix of uppercase and lowercase letters, numbers, and symbols
- Avoid using easily guessable information like birthdays or common words
- Tap Next after entering your password
Remember: A strong password is your first line of defense against unauthorized access.
5. Customize Your Profile
Now comes the fun part – making your profile uniquely yours:
- Add a profile picture: Tap the camera icon to upload a photo from your device or take a new one
- Choose a username: This will be your @handle, which is how others will mention you on Twitter
- Write a bio: In 160 characters or less, describe yourself or your brand
- Add your location: This is optional but can help connect you with local users
- Add your website: If you have a personal or business website, include it here
Tip: Your profile picture and bio are often the first things people see, so make them count!
6. Select Your Interests
Twitter will ask you to select topics you’re interested in:
- Choose at least three topics that appeal to you
- This helps Twitter suggest relevant content and users to follow
- Tap Next after making your selections
Selecting interests tailored to you will make your Twitter experience more enjoyable from the start.
7. Find People to Follow
Building your network is a crucial part of the Twitter experience:
- Allow Twitter to access your contacts to find people you know (optional)
- Browse through Twitter’s suggestions based on your interests
- Follow accounts that interest you by tapping the Follow button
- You can always unfollow or follow more accounts later
Remember: Following a mix of friends, influencers, and news sources can create a diverse and engaging feed.
8. Enable Notifications (Optional)
Decide whether you want to receive notifications from Twitter:
- Choose to allow or block notifications
- You can customize your notification settings later in the app
Notifications can help you stay engaged, but it’s okay to start with fewer and adjust as you get more comfortable with the platform.
9. Explore Your Twitter Feed
Once you’ve completed the setup, you’ll be taken to your Twitter home feed:
- Scroll through tweets from accounts you follow
- Tap the search icon to find specific users or topics
- Explore trending hashtags and current events
Take some time to familiarize yourself with the layout and features of the app.
10. Send Your First Tweet
Now that your account is set up, it’s time to make your first post:
- Tap the + icon or the quill icon to compose a new tweet
- Type your message (up to 280 characters)
- Add photos, videos, GIFs, or polls if desired
- Tap Tweet to publish your post
Pro tip: Your first tweet doesn’t have to be perfect. A simple “Hello, Twitter!” is a great way to start.
Tips for Managing Your Twitter Page
Once you’ve created your Twitter page, here are some tips to help you make the most of the platform:
Engage Regularly
- Post tweets consistently to keep your followers engaged
- Reply to comments and mentions to build relationships
- Retweet and like content from others to increase visibility
Use Hashtags Wisely
- Include relevant hashtags to increase the discoverability of your tweets
- Don’t overuse hashtags – 1-2 per tweet is often sufficient
- Create or participate in trending hashtags related to your interests or industry
Optimize Your Profile
- Keep your bio updated with current information
- Use a high-quality profile picture and header image
- Pin your best or most important tweet to the top of your profile
Leverage Twitter Features
- Use Twitter Lists to organize accounts you follow
- Participate in Twitter Spaces for audio conversations
- Explore Twitter Moments to curate and share stories
Maintain Privacy and Security
- Regularly review your privacy settings
- Be cautious about the information you share publicly
- Use two-factor authentication for added account security
Conclusion
Creating a Twitter (X) page on mobile is a straightforward process that opens up a world of connections and conversations. By following these steps and tips, you’ll be well on your way to joining the global Twitter community and making your voice heard. Remember to use the platform responsibly, engage with others respectfully, and have fun sharing your thoughts with the world.
As you become more comfortable with Twitter, don’t be afraid to explore its various features and find your unique voice on the platform. Whether you’re looking to stay informed, network professionally, or simply express yourself, Twitter offers a dynamic space for all kinds of interactions.
Start small, be consistent, and watch your Twitter presence grow. Happy tweeting!
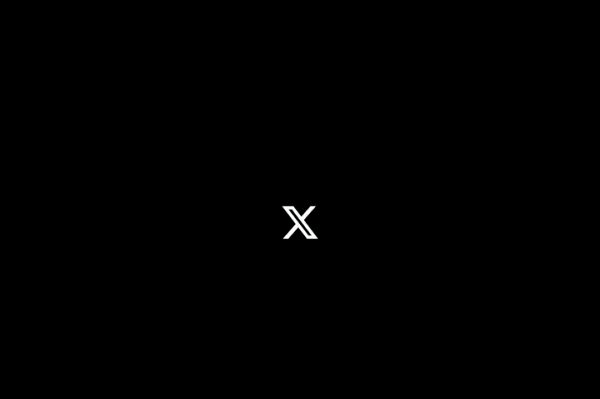
Leave a Reply