If you’re like me and prefer using apps with a dark background, switching Perplexity AI on your Android to dark mode is a quick way to ease eye strain and save battery. The default light theme can be harsh, especially when you’re using the app at night or in low-light settings. Luckily, Perplexity makes toggling between light and dark themes pretty straightforward.
In this post, I’ll walk you through how to flip the Perplexity app to dark mode on your Android phone. Whether you want that sleek black look or just want to avoid the glare, these steps will get you there fast. Plus, I’ll share some tips on where to find the theme settings so you don’t have to hunt around.
How to Quickly Switch to Dark Theme in Perplexity
Changing the theme in Perplexity is simple once you know where to look. The option is tucked inside your account settings, so it’s just a few taps away. Here’s a quick overview before the step-by-step:
- Open the Perplexity app and head to your profile or account icon.
- Look for the appearance or theme settings.
- Choose “Dark” to switch from the default light or system theme.
- Enjoy the darker interface immediately.
This method works perfectly on Android and keeps your app looking cool and easy on the eyes.
Detailed Steps to Enable Dark Mode in Perplexity
1. Open your Perplexity AI app on your Android device.
2. Tap your profile or account icon, usually found at the top left of the screen.
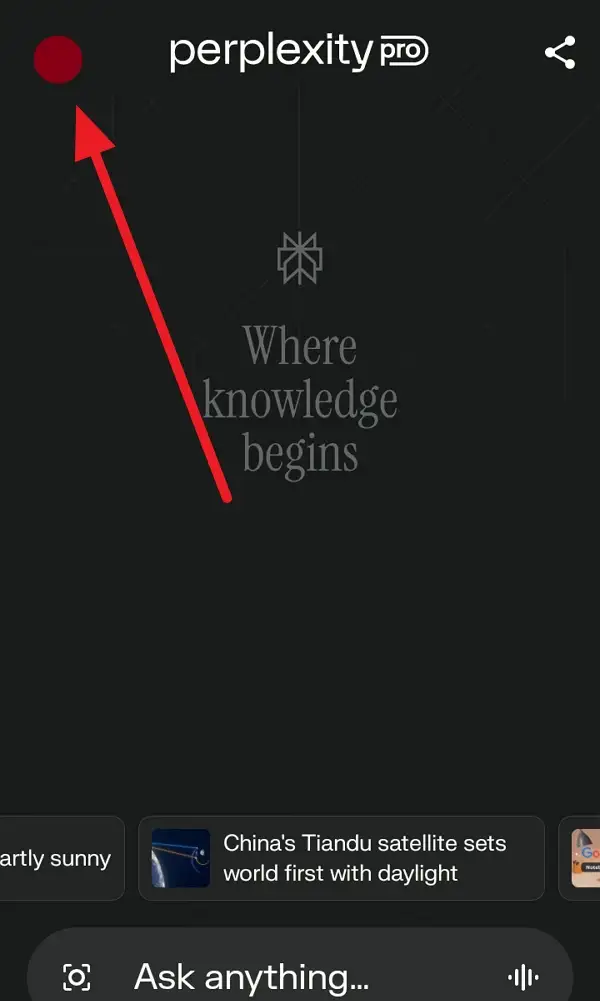
3. Scroll down until you see the Appearance or Theme option.
4. Tap on Appearance or Theme to open the theme choices.
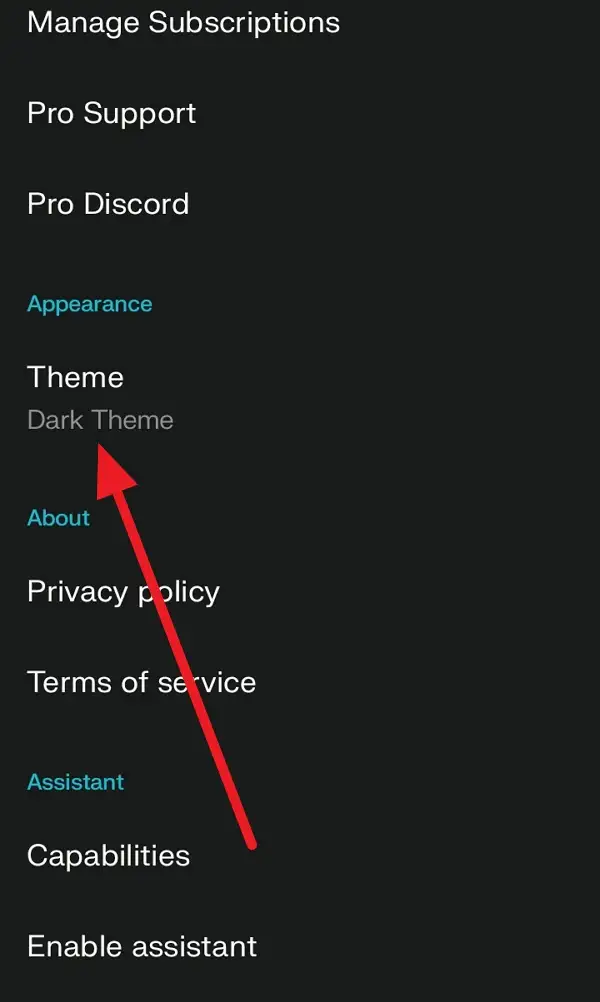
5. You’ll see options like System Default, Light Theme, and Dark Theme.
6. Select Dark Theme to activate the dark theme.
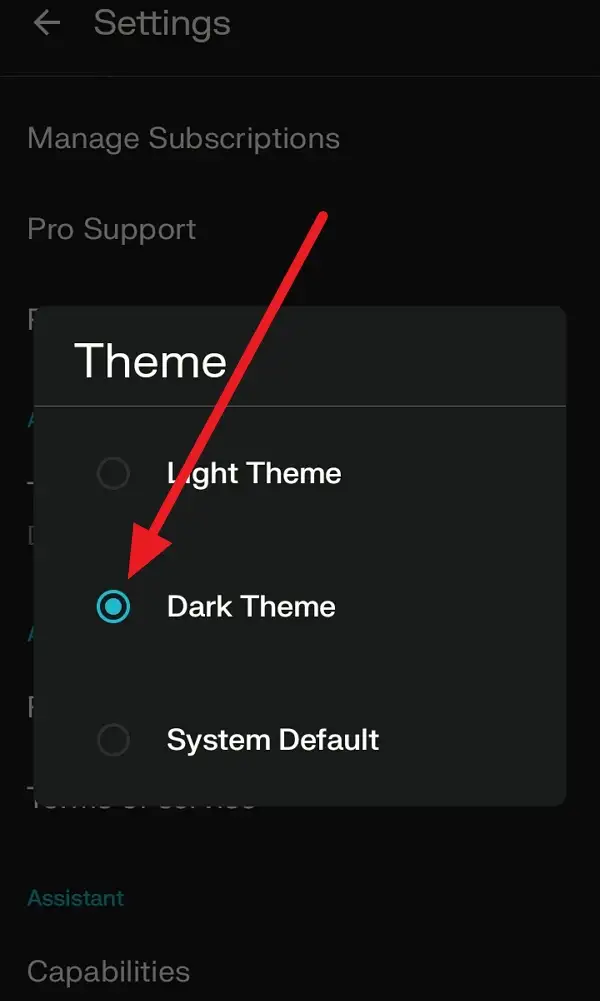
7. The app interface will instantly switch to dark mode.
8. Tap back or close the settings to continue using the app with the new look.
9. If you want to revert, just follow the same steps and pick Light Theme or System Default.
10. Enjoy a more comfortable viewing experience, especially in dim environments.
Why Using Dark Mode in Perplexity
Dark mode isn’t just about style; it’s practical. For one, it reduces the blue light emitted by your screen, which helps with eye comfort during long sessions. If you’re someone who uses Perplexity AI for research or quick answers late at night, this can make a big difference. Plus, on OLED screens, dark themes can save battery life since fewer pixels need to light up.
Also, the dark theme looks sleek and modern, giving the app a fresh vibe that fits well with other apps you might use daily. It’s a small change that makes your whole experience smoother and more pleasant.
Conclusion
Switching Perplexity AI on Android to dark mode is a quick fix that makes a noticeable difference in comfort and style. Just a few taps in your account settings and you’re set with a darker, easier-on-the-eyes interface. Whether you’re working late or just prefer a darker look, this simple tweak helps you get the most out of your app time.
So next time you open Perplexity, give the dark theme a try-it’s a small change that goes a long way in making your app experience better.
FAQs
How do I find the theme settings in Perplexity on Android?
Tap your profile or account icon, then scroll down to find the Appearance or Theme option.
Can I switch back to light mode after enabling dark mode?
Yes, just go back to the theme settings and select Light or System Default.
Does dark mode save battery on Android phones?
On phones with OLED screens, dark mode can save battery by using less power to display darker pixels.
Will the dark theme apply to all parts of the Perplexity app?
Yes, once enabled, the entire app interface switches to dark mode.
Is dark mode available on Perplexity for iOS or desktop?
Yes, dark mode is available on other platforms too, but the steps to enable it might differ slightly.
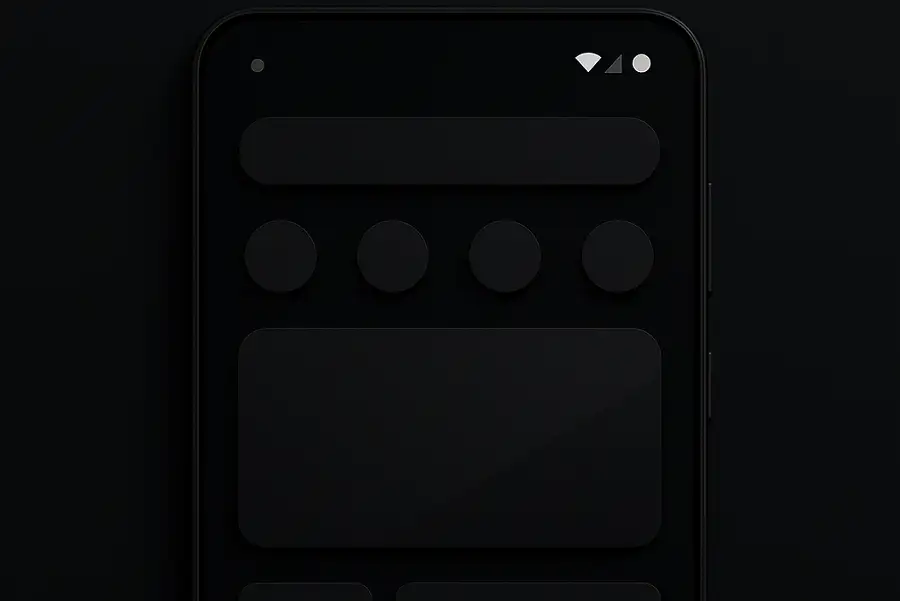
Leave a Reply