Changing your video’s background color in Canva is a simple way to enhance your content, whether you’re creating social media clips, presentations, or marketing materials. With Canva’s intuitive tools, you can swap out distracting or dull backgrounds for vibrant colors, gradients, or even custom designs. Below, we’ll walk you through the entire process, including tips for seamless edits and creative ideas to elevate your videos.
Why Change Your Video Background Color?
A well-chosen background color can:
- Focus attention on your subject.
- Match branding for cohesive visuals.
- Set the mood (e.g., warm tones for positivity, cool tones for calmness).
- Hide cluttered or unprofessional environments.
Whether you’re removing a messy room or adding a pop of color, Canva’s tools make it easy—no advanced editing skills required.
How to Change a Video Background Color in Canva
Step 1: Remove the Existing Background
Before adding a new color, you’ll need to remove the original background. Canva’s Background Remover tool simplifies this process:
- Upload your video to Canva or drag it into your project.
- Select the video on the timeline.
- Click “Edit video” in the top toolbar.
- Choose “Background Remover” under the Effects tab.
- Wait for Canva to process the video (this may take a few seconds).
Note: The Background Remover tool is a Canva Pro feature. If you’re using the free version, consider using a solid-colored backdrop when filming to simplify manual editing.
Step 2: Add a New Background Color
Once the background is removed, follow these steps to add a color:
- Click the “+” icon on the left sidebar and select “Elements”.
- Search for “Solid Color” or “Gradient” in the search bar.
- Drag your chosen color/gradient to the timeline below your video.
- Resize the color layer to cover the entire canvas.
- Right-click the color layer and select “Send to Back” to place it behind your video.
Pro Tips:
- Use hex codes to match brand colors.
- Experiment with gradient angles (linear or circular) for dynamic effects.
- Adjust the opacity of the color layer for softer backgrounds.
Step 3: Fine-Tune Your Video
Ensure your subject blends naturally with the new background:
- Trim the video to remove unnecessary sections.
- Add text or graphics to complement the background.
- Use shadows or borders to prevent a “floating” effect.
Creative Ways to Use Background Colors in Canva
- Branded Intros/Outros: Use your company’s signature colors for consistency.
- Seasonal Themes: Swap colors for holidays (e.g., red/green for Christmas).
- Tutorial Overlays: Add a neutral background to highlight step-by-step instructions.
- Gradient Transitions: Create smooth scene changes with color fades.
Troubleshooting Common Issues
Problem: Background Remover Leaves Artifacts
Solution:
- Refilm against a plain, contrasting backdrop (e.g., green screen).
- Use the eraser tool manually to clean up edges.
Problem: Color Looks Too Flat
Solution:
- Layer textures (e.g., paper, fabric) over the solid color.
- Add animated elements (sparkles, geometric shapes) for depth.
FAQs
Can I Change the Background Color Without Canva Pro?
Yes, but you’ll need to manually overlay a color element behind your video. The Background Remover tool itself is exclusive to Canva Pro.
How Do I Match the Background Color to My Brand?
Use the color picker tool to input your brand’s hex code. You can save custom colors under “Brand Kit” if you have Canva Pro.
Why Does My Video Look Pixelated After Editing?
Ensure your video is exported in high resolution (1080p or 4K). Lower-quality exports may compress details.
Can I Use a Video as a Background Instead of a Color?
Absolutely! Replace the color layer with a stock video or uploaded clip from Canva’s library.
Conclusion
Changing your video’s background color in Canva is a quick way to level up your content. By combining the Background Remover tool with creative color choices, you can produce professional-looking videos that align with your vision. Whether you opt for bold solids, subtle gradients, or animated textures, Canva’s features empower you to experiment freely.
Ready to try it out? Upload your video, play with colors, and watch your ideas come to life! 🎨
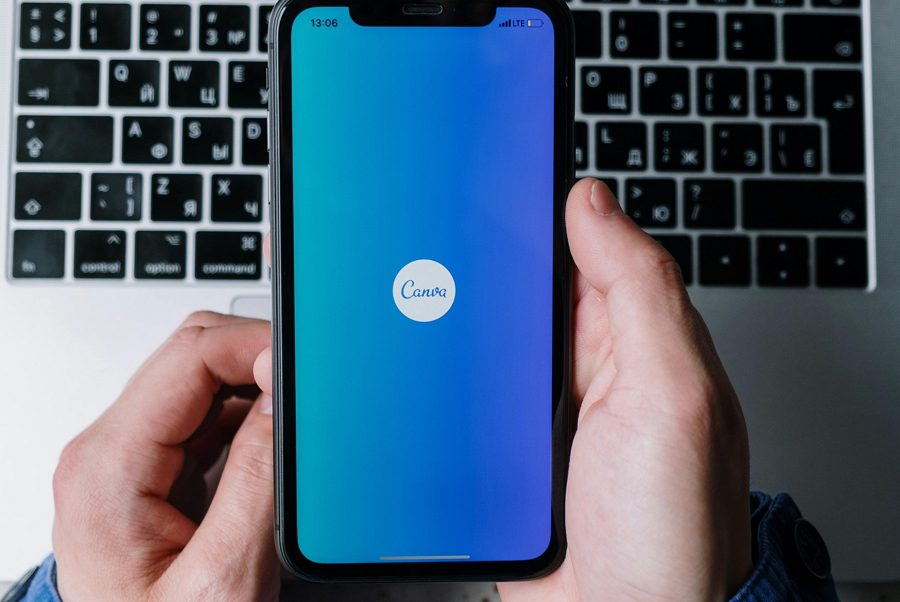
Leave a Reply