Resizing images is a crucial skill for anyone working with visual content, whether it’s for social media, presentations, or graphic design projects. Canva, a popular online design platform, offers several methods to resize images without cropping, allowing you to maintain the integrity and composition of your visuals. In this comprehensive guide, we’ll explore various techniques to resize your images in Canva without losing any part of the picture.
Understanding the Importance of Resizing Without Cropping
Before diving into the methods, it’s essential to understand why resizing without cropping is valuable. When you resize an image without cropping, you preserve its original composition, ensuring that no crucial details or visual elements are lost. This is particularly important when working with photographs, illustrations, or any image where every part contributes to the overall message or aesthetic.
Method 1: Using Canva’s Resize Feature (Pro Users)
For Canva Pro users, the resize feature offers a straightforward way to adjust image dimensions without cropping. Here’s how to use it:
- Log into your Canva account and create a new project or open an existing one.
- Upload the image you want to resize or select one from Canva’s library.
- Click on the image to select it. You’ll see it outlined in purple.
- Look for the Resize button at the top of the screen and click on it.
- In the menu that appears, you can set custom dimensions for your image. You can choose between centimeters, inches, millimeters, or pixels.
- Enter the desired width and height for your image.
- Click Apply to resize your image.
This method allows you to maintain the aspect ratio of your image while adjusting its overall size. It’s important to note that this feature is only available to Canva Pro subscribers.
Method 2: Resizing by Adjusting the Canvas Size
For those without a Pro subscription or looking for an alternative method, you can resize your image by adjusting the canvas size to match the image dimensions. Here’s how:
- Create a new design in Canva and upload your image.
- Add the image to your canvas.
- With the image selected, click on Position in the top toolbar.
- Under the Size section, you’ll see the current dimensions of your image.
- Note down these dimensions.
- Click on Resize at the top of the screen, then select Custom Size.
- Enter the exact dimensions of your image that you noted earlier.
- Click Continue and then Resize.
This method creates a new canvas that perfectly fits your image, effectively resizing it without any cropping.
Method 3: Using the Background Technique
Another effective way to resize your image without cropping is by setting it as the background of your design. Here’s how:
- Create a new design with custom dimensions or choose a preset size.
- Upload your image to Canva.
- Drag the image onto your canvas.
- Right-click on the image and select Set image as background.
- Your image will now fill the entire canvas, potentially stretching or shrinking to fit.
- If needed, you can adjust the image within the background by clicking Edit background and using the zoom and position controls.
This method is particularly useful when you need to fit an image into a specific dimension while ensuring it covers the entire canvas.
Method 4: Manual Resizing with Aspect Ratio Lock
For more precise control over your image size, you can manually resize while maintaining the aspect ratio:
- Add your image to a Canva design.
- Click on the image to select it.
- Look for the resize handles at the corners of the image.
- Hold down the Shift key (or Command key on Mac) while dragging one of the corner handles.
- This will resize the image proportionally, maintaining its aspect ratio.
You can also use the Position menu to enter exact pixel values for width and height while keeping the aspect ratio locked.
Tips for Maintaining Image Quality When Resizing
While resizing images, it’s crucial to maintain their quality. Here are some tips to ensure your resized images look their best:
- Avoid Enlarging Too Much: When increasing an image’s size, be cautious not to enlarge it beyond its original dimensions, as this can lead to pixelation and loss of quality.
- Use High-Resolution Images: Start with the highest resolution image possible to ensure better quality when resizing.
- Check Preview: Always preview your resized image at 100% zoom to check for any quality issues.
- Consider the Final Use: Think about where and how the image will be used (e.g., print or digital) when deciding on the final dimensions.
Advanced Techniques for Image Resizing
For those looking to take their image resizing skills to the next level, consider these advanced techniques:
- Combining Images: Use Canva’s grid layouts to combine multiple resized images into a single composition.
- Creating Collages: Resize multiple images to fit into a collage template, allowing you to showcase several images at once.
- Using Frames: Utilize Canva’s frame feature to resize and crop images simultaneously, giving you more control over the final composition.
Conclusion
Resizing images in Canva without cropping is a valuable skill that allows you to maintain the integrity of your visuals while adapting them to various formats and sizes. Whether you’re using the Pro features, adjusting canvas sizes, or employing manual techniques, Canva offers multiple ways to achieve your desired results. By following these methods and tips, you can ensure that your images look their best across all your design projects.
FAQ
How do I resize an image in Canva without losing quality?
To resize an image in Canva without losing quality, start with a high-resolution image and avoid enlarging it beyond its original dimensions. Use the resize feature or adjust the canvas size to match the image’s aspect ratio. Always preview the resized image at 100% zoom to check for any quality issues.
Can I resize images in Canva for free?
Yes, you can resize images in Canva for free using methods like adjusting the canvas size, setting the image as a background, or manually resizing while holding the Shift key to maintain aspect ratio. However, the dedicated resize feature is only available to Canva Pro subscribers.
What’s the difference between resizing and cropping an image?
Resizing changes the overall dimensions of an image while maintaining its proportions, whereas cropping removes portions of the image to change its composition or aspect ratio. Resizing without cropping ensures that no part of the original image is lost.
How do I maintain the aspect ratio when resizing an image in Canva?
To maintain the aspect ratio when resizing an image in Canva, hold down the Shift key (or Command key on Mac) while dragging the corner handles of the image. Alternatively, use the Position menu and ensure the “Lock aspect ratio” option is enabled when entering new dimensions.
Can I batch resize multiple images in Canva?
Canva Pro users can batch resize designs, but for individual images within a design, you’ll need to resize them one at a time. However, you can create a template with your desired dimensions and use it to quickly resize multiple images by replacing the template image for each new resize.
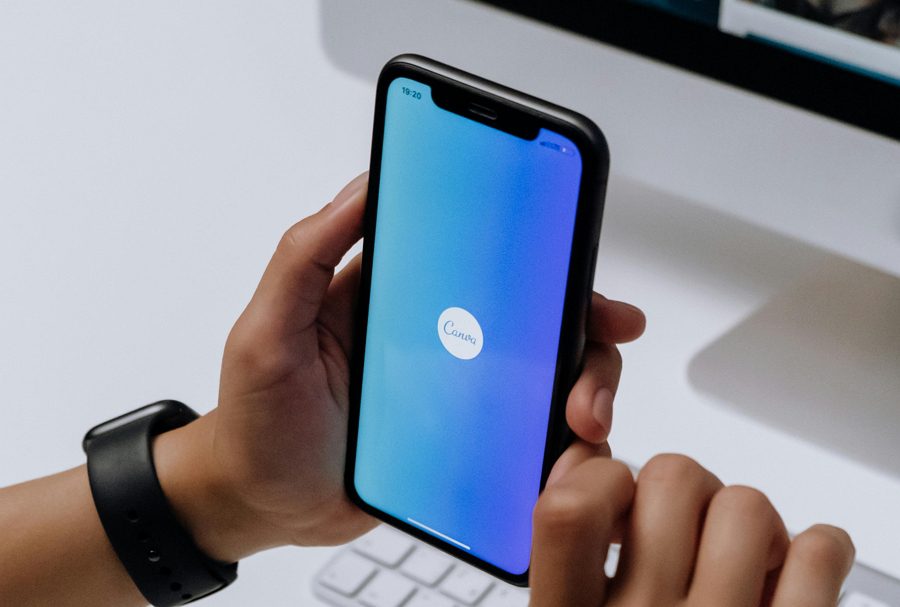
Leave a Reply