Canva has revolutionized the way we create designs, making it accessible for everyone to produce professional-looking graphics. One of the most common tasks in Canva is replacing images, whether you’re working on a template or creating a design from scratch. In this comprehensive guide, we’ll walk you through the process of replacing images in Canva, providing you with step-by-step instructions, tips, and tricks to enhance your design skills.
Understanding the Basics
Before we dive into the specifics of replacing images, it’s essential to understand why you might want to do this. Perhaps you’ve found a template you love, but the stock images don’t quite fit your brand. Or maybe you’re updating an existing design and need to refresh the visuals. Whatever your reason, Canva makes it simple to swap out images while maintaining the integrity of your design.
Step-by-Step Guide to Replacing Images in Canva
Step 1: Open Your Canva Design
The first step is to sign in to your Canva account and open the design you want to edit. If you’re starting from scratch, choose a template or create a blank design that suits your needs.
Step 2: Select the Image to Replace
Once your design is open, locate the image you want to replace. Click on it to select it. You’ll notice that when an image is selected, Canva displays a menu of options for editing.
Step 3: Choose Your Replacement Method
Canva offers two primary methods for replacing images:
1. Using Canva’s Stock Images:
- Click on the “Replace” button that appears when you select the image.
- This will open Canva’s extensive library of stock photos, illustrations, and graphics.
- Use the search bar to find images that fit your theme or concept.
- Browse through the results and click on your chosen image to replace the original.
2. Uploading Your Own Image:
- If you have a specific image you want to use, look for the “Uploads” tab on the left side of the screen.
- Click on “Upload an image” or drag and drop your file into the designated area.
- Once uploaded, simply drag your new image over the one you want to replace.
- When you see a pink box appear around the original image, release your mouse, and Canva will automatically replace it.
Step 4: Adjust Your New Image
After replacing the image, you may need to make some adjustments:
- Resize: Use the corner handles to resize the image while maintaining its aspect ratio.
- Reposition: Click and drag the image to reposition it within the frame.
- Crop: Double-click the image to enter crop mode, where you can adjust which part of the image is visible.
- Apply Filters: Experiment with Canva’s filters to enhance the look of your image and make it cohesive with your design.
Step 5: Fine-Tune Your Design
With your new image in place, take a moment to review your overall design:
- Ensure that any text overlays are still readable against the new background.
- Check if the color scheme of your design still works with the new image.
- Consider adjusting other elements to complement your new visual.
Advanced Tips for Image Replacement in Canva
Now that you’ve mastered the basics, let’s explore some advanced techniques to elevate your design game:
Utilizing Canva’s “Magic Resize” Feature
If you’re working on a design that needs to be adapted for multiple platforms, Canva Pro users can take advantage of the “Magic Resize” feature. This tool allows you to quickly resize your design for different social media platforms or print formats while automatically adjusting the layout and replacing images as needed.
Experimenting with Image Effects
Canva offers a variety of image effects that can dramatically change the look of your replaced image:
- Duotone: Create a striking two-color effect that can unify your design.
- Background Remover: For Canva Pro users, this tool can help you remove backgrounds from images for a cleaner look.
- Adjust: Fine-tune brightness, contrast, saturation, and more to perfect your image.
Creating Consistency with Brand Kit
For businesses and organizations, maintaining brand consistency is crucial. Canva’s Brand Kit feature allows you to upload your logo, choose your brand colors, and select brand fonts. This makes it easy to ensure that any images you replace align with your brand identity.
Best Practices for Image Replacement
To ensure your designs look professional and polished, keep these best practices in mind:
- Maintain Image Quality: Always use high-resolution images to avoid pixelation when resizing.
- Consider Copyright: Make sure you have the right to use any images you upload, or stick to Canva’s library of free and licensed content.
- Think About Context: Choose replacement images that not only look good but also convey the right message for your design’s purpose.
- Balance is Key: When replacing multiple images in a design, ensure they work well together in terms of style, color, and theme.
Troubleshooting Common Issues
Even with Canva’s user-friendly interface, you might encounter some challenges. Here are solutions to common problems:
- Image Not Fitting Properly: If your new image doesn’t fit the frame, try using the “Crop” tool to adjust it, or resize the frame itself.
- Low-Quality Previews: Sometimes, Canva may display a low-quality preview. Don’t worry; the final version will be high-resolution when you publish or download.
- Unable to Replace: If you can’t replace an image, it might be part of a grouped element. Try ungrouping elements first.
Enhancing Your Design Skills
Replacing images is just the beginning. To truly master Canva, consider exploring these additional features:
- Templates: Start with a professionally designed template and customize it to your needs.
- Elements: Add shapes, lines, and illustrations to complement your images.
- Text: Experiment with different fonts and text effects to make your message stand out.
- Animations: Bring your designs to life with subtle animations (available in Canva Pro).
Conclusion
Replacing images in Canva is a straightforward process that can significantly impact the look and feel of your designs. By following this guide and practicing regularly, you’ll become proficient in swapping out visuals to create stunning, personalized designs. Remember, the key to great design is experimentation, so don’t be afraid to try different images and effects until you achieve the perfect look for your project.
FAQs
How do I ensure my replaced image maintains its quality in Canva?
To maintain image quality, always use high-resolution images when replacing. Canva recommends using images that are at least 300 DPI for print designs. For digital designs, ensure your images are large enough to fit the frame without stretching.
Can I replace multiple images at once in Canva?
While Canva doesn’t offer a bulk replace feature, you can quickly replace multiple images by uploading them to your “Uploads” folder and dragging them onto each image you want to replace in succession.
What file types does Canva support for image uploads?
Canva supports various file types for image uploads, including JPG, PNG, and SVG. For best results, use PNG for images that require transparency and JPG for photographs.
Is there a limit to how many times I can replace an image in a Canva design?
There’s no limit to the number of times you can replace an image in your Canva design. Feel free to experiment with different images until you’re satisfied with the result.
Can I use my own images in Canva without a Pro subscription?
Yes, you can upload and use your own images in Canva with a free account. The Pro subscription offers additional features like background removal and access to more stock images, but it’s not required for basic image replacement.
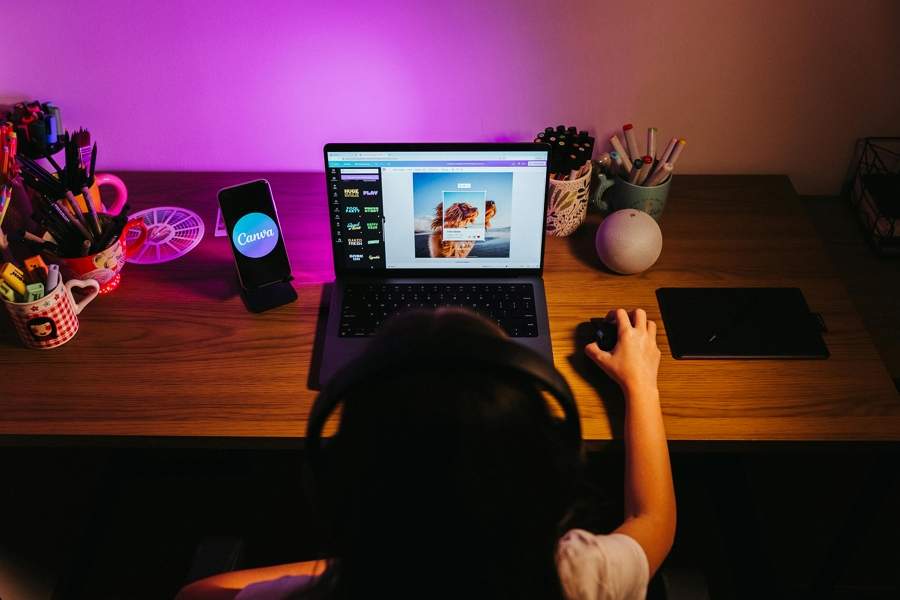
Leave a Reply