Canva has revolutionized the way we create visual content, offering a vast array of templates for various purposes. Whether you’re designing a presentation, a social media post, or a business card, Canva provides user-friendly tools to bring your ideas to life. However, once you’ve perfected your design, you might want to download it as a PDF for easy sharing, printing, or further editing. In this guide, we’ll walk you through the process of downloading Canva templates as PDF files, exploring different methods and offering tips to ensure you get the best quality output.
Why Download Canva Templates as PDF?
Before we dive into the how-to, let’s briefly discuss why you might want to download your Canva designs as PDFs. PDF (Portable Document Format) is a versatile file format that maintains the layout and formatting of your design across different devices and operating systems. It’s ideal for:
- Printing: PDFs are the preferred format for professional printing services.
- Sharing: They’re easily shareable and viewable on most devices without special software.
- Archiving: PDFs are great for long-term storage of your designs.
- Editing: Some PDF editors allow for minor adjustments without returning to Canva.
Now that we understand the benefits, let’s explore how to download your Canva creations as PDFs.
Downloading Canva Templates as PDF on Desktop
The process of downloading your Canva design as a PDF on a desktop computer is straightforward. Here’s a step-by-step guide:
- Open your design: Launch Canva and open the template or design you want to download.
- Click on Share: In the top-right corner of the Canva editor, you’ll see a “Share” button. Click on it.
- Select Download: From the dropdown menu, choose the “Download” option.
- Choose PDF format: In the File type dropdown, select either “PDF Standard” or “PDF Print.” We’ll discuss the difference between these options later.
- Select pages: If your design has multiple pages, you can choose to download all pages or select specific ones.
- Click Download: Once you’ve made your selections, click the “Download” button at the bottom of the panel.
- Save the file: Your browser will prompt you to save the PDF file to your desired location on your computer.
Downloading Canva Templates as PDF on Mobile Devices
If you’re using the Canva mobile app on your smartphone or tablet, the process is similar but with a slightly different interface:
- Open your design: Launch the Canva app and open your template or design.
- Tap the Share icon: Look for the share icon (usually an arrow pointing up out of a box) in the top-right corner.
- Select Download: Scroll down in the sharing options until you see “Download.”
- Choose PDF format: Tap on the file format option and select either “PDF Standard” or “PDF Print.”
- Download: Tap the “Download” button to save the PDF to your device.
Understanding PDF Standard vs. PDF Print
When downloading your Canva design as a PDF, you’ll notice two options: PDF Standard and PDF Print. Here’s what you need to know about each:
PDF Standard:
- Smaller file size
- Suitable for digital sharing and viewing on screens
- Ideal for documents with mostly text and simple graphics
- Lower resolution, which may affect the quality of complex images
PDF Print:
- Larger file size
- Higher resolution, suitable for professional printing
- Maintains the quality of complex graphics and images
- Ideal for designs that will be physically printed
Choose PDF Standard if you’re primarily sharing your design digitally or if file size is a concern. Opt for PDF Print if you need high-quality output for professional printing or if your design contains detailed graphics or images.
Tips for Optimal PDF Downloads from Canva
To ensure you get the best results when downloading your Canva templates as PDFs, consider these tips:
- Check your design: Before downloading, review your design carefully for any errors or misalignments.
- Use high-quality images: If you’re planning to print your design, make sure all images used are high resolution.
- Consider bleed and margins: For designs that will be printed, ensure you’ve accounted for bleed areas and safe margins.
- Test print: If possible, do a test print of your PDF to check colors and layout before sending it for professional printing or mass distribution.
- Compress if needed: If your PDF file is too large, consider using online PDF compression tools to reduce the size without significantly impacting quality.
Downloading Canva Templates as PDF Without Paying
If you’ve used premium elements in your Canva design but don’t want to pay for them, you have a few options:
- Replace premium elements: Before downloading, replace any premium elements with free alternatives available in Canva.
- Screenshot method: As a last resort, you can take a high-quality screenshot of your design and convert it to PDF using other tools. However, this may result in lower quality and is not recommended for professional use.
- Free trial: Consider using Canva Pro’s free trial to access premium features and download your design as a PDF.
Remember that using premium elements without proper licensing may violate Canva’s terms of service and copyright laws.
Editing Your Canva PDF After Download
Once you’ve downloaded your Canva template as a PDF, you might need to make minor edits. While Canva itself doesn’t offer PDF editing, you can use various PDF editing tools available online or as desktop applications. Some popular options include Adobe Acrobat, PDFescape, and Smallpdf. These tools allow you to add text, images, or signatures to your PDF without returning to Canva.
Conclusion
Downloading Canva templates as PDFs is a simple process that can greatly enhance the usability and shareability of your designs. Whether you’re creating marketing materials, presentations, or personal projects, knowing how to properly export your Canva creations as PDFs ensures that your designs look great across all platforms and in print. By following the steps outlined in this guide and keeping our tips in mind, you’ll be able to effortlessly transform your Canva templates into professional-quality PDFs ready for any purpose.
FAQ
How do I download a Canva template as a PDF for free?
To download a Canva template as a PDF for free, ensure you’re using only free elements in your design. Then follow the standard download process, selecting PDF as your file type. If you’ve used any premium elements, you’ll need to replace them with free alternatives before downloading.
Can I edit my Canva PDF after downloading?
While Canva doesn’t offer direct PDF editing, you can use various third-party PDF editing tools to make minor changes to your downloaded PDF. For significant edits, it’s best to return to Canva and modify the original design.
What’s the difference between PDF Standard and PDF Print in Canva?
PDF Standard is suitable for digital sharing and viewing on screens, with a smaller file size. PDF Print offers higher resolution and is ideal for professional printing, maintaining the quality of complex graphics and images.
How can I reduce the file size of my Canva PDF?
To reduce the file size, try using the PDF Standard option instead of PDF Print. If you need further reduction, you can use online PDF compression tools after downloading your file from Canva.
Can I download a Canva template as a PDF on my mobile device?
Yes, you can download Canva templates as PDFs using the Canva mobile app. The process is similar to the desktop version, with slight differences in the user interface.
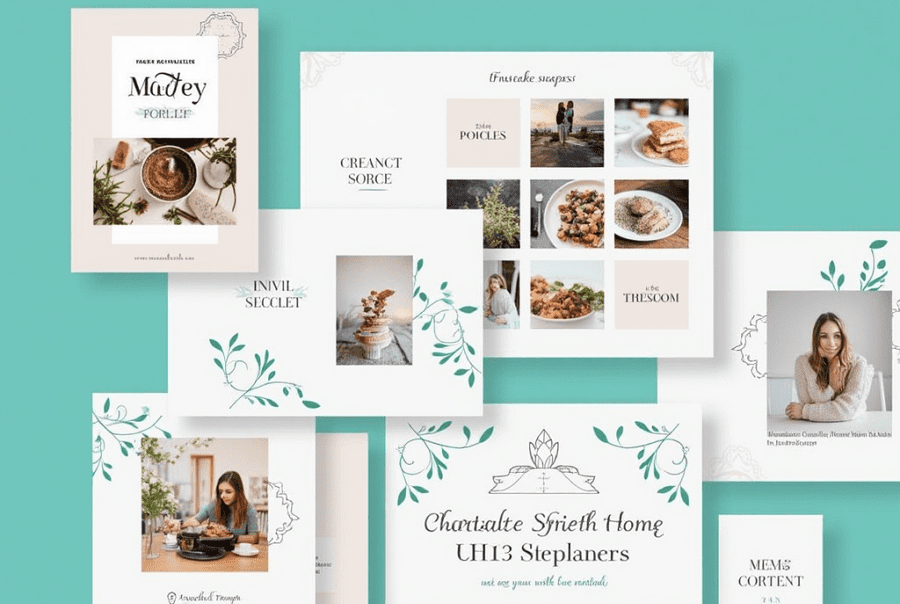
Leave a Reply