Gmail’s archive feature is a great way to declutter your inbox without permanently deleting emails. However, there may come a time when you need to retrieve an archived message. If you’re an Android user wondering how to unarchive Gmail emails on your device, you’ve come to the right place. This comprehensive guide will walk you through the process, offer tips, and answer common questions about managing archived emails in Gmail on Android.
Understanding Gmail’s Archive Feature
Before we dive into the unarchiving process, it’s essential to understand what happens when you archive an email in Gmail. When you archive a message, it’s removed from your inbox but not deleted. Instead, it’s stored in the “All Mail” folder, where it remains accessible but out of sight. This feature is particularly useful for keeping your inbox organized without losing potentially important information.
Steps to Unarchive Gmail on Android
Now, let’s get to the heart of the matter. Here’s a detailed walkthrough of how to unarchive Gmail on your Android device:
1. Open the Gmail app: Locate and tap the Gmail app icon on your Android device’s home screen or app drawer.
2. Access the menu: Once the app is open, tap the three horizontal lines (hamburger menu) in the top-left corner of the screen. This will open the side menu.
3. Navigate to “All Mail”: Scroll down the menu until you find the “All Mail” option. Tap on it to view all your emails, including archived ones.
4. Find the archived email: Scroll through the list or use the search bar at the top of the screen to locate the specific email you want to unarchive. You can search by sender, subject, or keywords from the email content.
5. Open the email: Once you’ve found the email you want to unarchive, tap on it to open it.
6. Unarchive the email: With the email open, look for the three-dot menu icon in the top-right corner of the screen. Tap on it to reveal additional options.
7. Move to Inbox: From the dropdown menu, select “Move to Inbox.” This action will unarchive the email and return it to your main inbox.
8. Verify the unarchive: After tapping “Move to Inbox,” the email should disappear from the All Mail view. To confirm that it has been successfully unarchived, go back to your inbox by tapping the hamburger menu and selecting “Inbox.” You should now see the email in your main inbox.
Alternative Method: Bulk Unarchiving
If you need to unarchive multiple emails at once, there’s a slightly different approach you can take:
1. Go to “All Mail”: Follow steps 1-3 from the previous section to access the All Mail folder.
2. Select multiple emails: Instead of opening individual emails, long-press on one email to enter selection mode. Then, tap on additional emails to select them.
3. Tap the three-dot menu: With multiple emails selected, tap the three-dot menu icon at the top of the screen.
4. Choose “Move to Inbox”: From the options that appear, select “Move to Inbox.” This will unarchive all selected emails simultaneously.
Tips for Managing Archived Emails
To make the most of Gmail’s archiving feature on your Android device, consider these helpful tips:
- Use labels: Before archiving emails, consider adding labels to them. This makes it easier to find and organize archived messages later.
- Utilize the search function: Gmail’s powerful search feature can help you quickly locate archived emails. Use specific keywords, sender names, or date ranges to narrow down your search.
- Regular inbox maintenance: Periodically review your archived emails to ensure you’re not missing any important information. This can also help you decide if some archived emails can be permanently deleted.
- Customize swipe actions: In the Gmail app settings, you can customize swipe actions to include archiving or unarchiving, making it quicker to manage your emails.
Common Issues and Troubleshooting
While unarchiving emails in Gmail on Android is generally straightforward, you might encounter some issues. Here are a few common problems and their solutions:
Email not appearing in inbox after unarchiving: If an unarchived email doesn’t show up in your inbox, try force-closing the Gmail app and reopening it. You can also try pulling down on the inbox screen to refresh it manually.
Can’t find the archived email: If you’re having trouble locating an archived email, double-check your search terms and ensure you’re looking in the All Mail folder. Also, verify that the email wasn’t accidentally deleted instead of archived.
App freezing or crashing: If the Gmail app becomes unresponsive while trying to unarchive emails, close the app completely and restart it. If the problem persists, try clearing the app’s cache or updating it to the latest version from the Google Play Store.
The Benefits of Archiving vs. Deleting
Understanding the difference between archiving and deleting can help you manage your Gmail more effectively:
Archiving:
- Keeps emails accessible but out of your inbox
- Allows for easy retrieval when needed
- Doesn’t count against your storage quota
- Ideal for emails you might need to reference later
Deleting:
- Permanently removes emails (after 30 days in the Trash)
- Frees up storage space
- Best for emails you’re certain you won’t need again
By using both features judiciously, you can maintain a clean inbox while ensuring important information remains accessible when needed.
Conclusion
Unarchiving Gmail on Android is a simple process once you know where to look. By following the steps outlined in this guide, you can easily retrieve archived emails and move them back to your inbox. Remember to use the archive feature strategically to keep your inbox organized without losing access to important information. With these tips and tricks, you’ll be a Gmail archiving pro in no time!
FAQ
How long do archived emails stay in Gmail?
Archived emails remain in your Gmail account indefinitely, or until you manually delete them. They don’t count against your storage quota, so you can keep them archived for as long as you need.
Can I set up automatic archiving for certain emails?
Yes, you can create filters in Gmail to automatically archive certain types of emails. This can be done through the desktop version of Gmail and will apply to your Android app as well.
Will unarchiving an email notify the sender?
No, unarchiving an email is a personal action that doesn’t send any notifications to the original sender or other recipients of the email.
Can I unarchive emails on my Android device that were archived on my computer?
Absolutely! Gmail syncs across all devices, so you can unarchive emails on your Android device regardless of where they were originally archived.
Is there a limit to how many emails I can archive or unarchive at once?
While there’s no set limit, trying to archive or unarchive a very large number of emails at once may slow down the app or cause it to become unresponsive. It’s generally best to work with smaller batches if you’re managing a large number of emails.
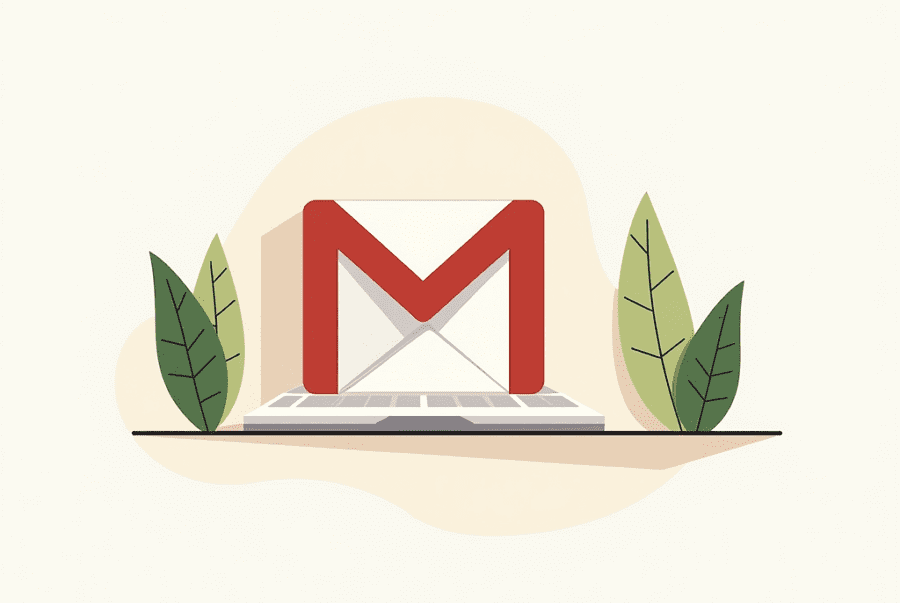
Leave a Reply