In today’s digital age, the ability to manipulate and enhance images has become increasingly important. Whether you’re a professional photographer, a social media enthusiast, or simply someone who wants to improve the quality of their personal photos, knowing how to change photo resolution online can be an invaluable skill. This comprehensive guide will walk you through the process of altering image resolution using various online tools, ensuring that your photos look their best for any purpose.
Understanding Image Resolution
Before diving into the steps, it’s crucial to understand what image resolution actually means. Resolution refers to the number of pixels that make up an image, typically expressed as width x height (e.g., 1920×1080 pixels). Higher resolution generally means better image quality, as there are more pixels to represent the details in the picture. However, higher resolution also means larger file sizes, which can be problematic when sharing images online or storing them on devices with limited space.
Why Change Photo Resolution?
There are several reasons why you might want to change the resolution of your photos:
- Optimizing for web: Reducing resolution can make images load faster on websites without significantly compromising quality.
- Meeting specific requirements: Some platforms or printing services may require images to be at a particular resolution.
- Enhancing image quality: In some cases, increasing resolution (upscaling) can improve the appearance of low-quality images.
- Saving storage space: Lowering resolution can help reduce file sizes, saving valuable storage on your devices.
Now that we understand the basics, let’s explore the steps to change photo resolution online using various tools.
Steps to Change Photo Resolution Online
Step 1: Choose an Online Image Resizer Tool
There are numerous free online tools available for resizing images. Some popular options include:
- Adobe Express
- IMG2GO
- BeFunky
- SimpleImageResizer
- iLoveIMG
For this guide, we’ll use Adobe Express as an example, but the process is similar across most platforms.
Step 2: Upload Your Image
Once you’ve navigated to the Adobe Express image resizer page, you’ll see an option to upload your image. You can either drag and drop your file onto the designated area or click the “Browse” button to select a file from your computer. Most online tools support common image formats like JPEG, PNG, and GIF.
Step 3: Select Resize Options
After uploading your image, you’ll be presented with various resizing options. These typically include:
- Preset sizes: Many tools offer preset dimensions for common uses like social media profiles or cover photos.
- Custom dimensions: You can manually enter the desired width and height in pixels.
- Scale by percentage: This option allows you to reduce or enlarge the image by a specific percentage.
- Maintain aspect ratio: Enabling this option ensures that the image’s proportions remain consistent when resizing.
Choose the option that best suits your needs. If you’re unsure, start with a preset size or scale by percentage to see how it affects your image.
Step 4: Adjust Image Quality (Optional)
Some tools, like Adobe Express, allow you to adjust the image quality. This can be useful if you’re trying to balance file size with image clarity. A lower quality setting will result in a smaller file size but may introduce some visual artifacts.
Step 5: Preview and Fine-tune
Most online resizers offer a preview of your resized image. Take a moment to examine the result and make any necessary adjustments. You may need to experiment with different settings to achieve the desired outcome.
Step 6: Download the Resized Image
Once you’re satisfied with the result, look for a “Download” or “Save” button. Click this to save the resized image to your device. Some tools may offer options for the output format (e.g., JPEG, PNG) or allow you to rename the file before downloading.
Additional Tips for Changing Photo Resolution
- Batch processing: If you need to resize multiple images, look for tools that offer batch processing capabilities. This can save you significant time when working with large numbers of photos.
- Consider the original image quality: Increasing the resolution of a low-quality image won’t magically improve its clarity. It’s always best to start with the highest quality original possible.
- Be mindful of aspect ratio: When resizing, try to maintain the original aspect ratio to avoid distorting the image. If you need to change the aspect ratio, consider cropping the image instead of stretching it.
- Use the right tool for the job: While online tools are convenient, they may not offer the same level of control as desktop software for more complex editing tasks.
Alternative Methods for Changing Photo Resolution
While online tools are convenient, there are other methods you can use to change photo resolution:
- Desktop software: Programs like Adobe Photoshop, GIMP, or even the built-in Photos app on Windows offer more advanced resizing options.
- Mobile apps: Many photo editing apps for smartphones include resizing features, allowing you to adjust resolution on the go.
- Command-line tools: For tech-savvy users, command-line tools like ImageMagick can provide powerful batch processing capabilities.
Conclusion
Changing photo resolution online is a straightforward process that can significantly impact how your images are displayed and shared. By following the steps outlined in this guide and experimenting with different tools and settings, you can ensure that your photos are optimized for any purpose, whether it’s for web publishing, printing, or personal use. Remember to always keep a copy of your original high-resolution images, as you can always reduce resolution, but increasing it beyond the original quality is not possible without loss of detail.
FAQ
What is the best resolution for printing photos?
For high-quality prints, aim for a resolution of 300 DPI (dots per inch). This translates to about 2400×3000 pixels for an 8×10 inch print. However, the exact resolution needed can vary depending on the printing method and viewing distance.
Can I increase the resolution of a low-quality image?
While you can technically increase the resolution of a low-quality image, it won’t add detail or improve the overall quality. Upscaling a low-resolution image often results in a blurry or pixelated result. It’s always best to start with the highest quality original possible.
How do I resize an image without losing quality?
To resize an image with minimal quality loss:
- Use a high-quality source image.
- Maintain the aspect ratio when resizing.
- Use a reputable resizing tool that employs advanced algorithms.
- If reducing size, try to stay above 50% of the original dimensions.
- Save in a lossless format like PNG for maximum quality retention.
What’s the difference between resizing and resampling an image?
Resizing changes the dimensions of an image without altering the total number of pixels, which can affect the image’s physical size or resolution. Resampling, on the other hand, changes the total number of pixels in the image, which can affect both its dimensions and quality. Most online tools perform resampling when you adjust the image size.
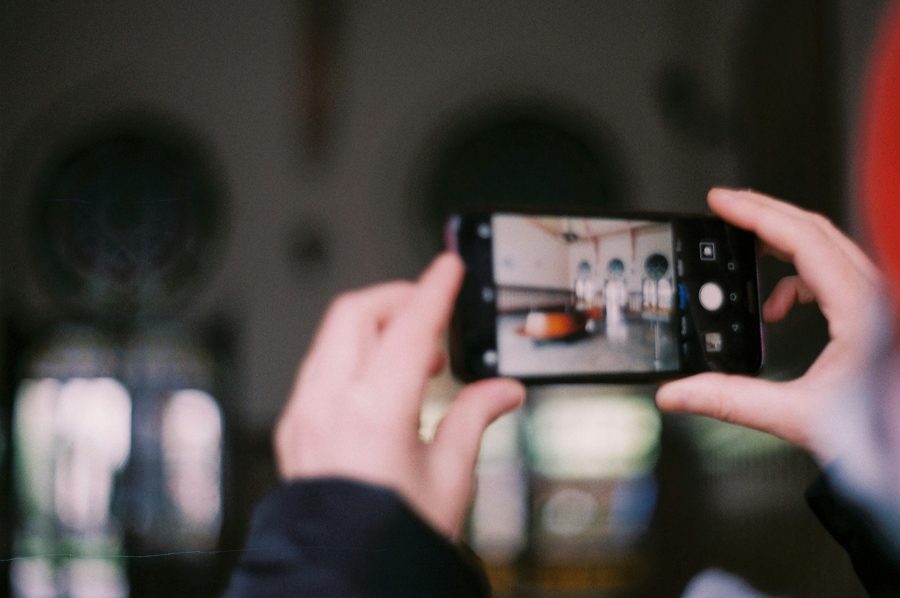
Leave a Reply