Gmail is one of the most popular email services, offering a range of features to help users manage their inboxes effectively. One such feature is the ability to create rules, also known as filters, which automatically sort, label, or perform actions on incoming emails based on specific criteria. While creating rules is straightforward on desktop browsers, many users find it challenging to do so on their mobile devices. This comprehensive guide will walk you through the process of creating Gmail rules on your phone, helping you streamline your email management and boost productivity.
Introduction
In today’s fast-paced digital world, managing emails efficiently is crucial for both personal and professional communication. Gmail’s rules feature allows you to automate various actions, such as sorting emails into specific folders, marking them as important, or even deleting them automatically. While this functionality is readily available on desktop browsers, the mobile app doesn’t offer a direct way to create rules. However, with a few workarounds, you can still set up and manage Gmail rules on your phone.
Before we dive into the steps, it’s important to note that the process may vary slightly depending on your device (Android or iOS) and the version of the Gmail app you’re using. We’ll cover multiple methods to ensure you can create rules regardless of your specific setup.
Method 1: Using the Desktop Site on Your Mobile Browser
One of the most reliable ways to create Gmail rules on your phone is by accessing the desktop version of Gmail through your mobile browser. Here’s how to do it:
1. Open your mobile browser (e.g., Chrome, Safari, or Firefox) and navigate to gmail.com.
2. Sign in to your Gmail account if you haven’t already.
3. Request the desktop site:
- On most browsers, tap the three-dot menu in the top-right corner.
- Look for an option like “Request desktop site” or “Desktop version” and select it.
4. Access Gmail settings:
- Once the desktop version loads, tap the gear icon in the top-right corner.
- Select “See all settings” from the dropdown menu.
5. Navigate to the Filters tab:
- In the settings menu, locate and tap on the “Filters and Blocked Addresses” tab.
6. Create a new filter:
- Scroll down and tap on “Create a new filter.”
- Enter the criteria for your rule (e.g., sender’s email, subject keywords, etc.).
- Tap “Create filter” at the bottom of the form.
7. Choose filter actions:
- Select the actions you want to apply to emails matching your criteria (e.g., apply a label, mark as important, delete, etc.).
- Tap “Create filter” to finalize your rule.
This method allows you to create complex rules with multiple criteria and actions, just as you would on a desktop computer. However, navigating the desktop site on a small screen can be challenging, so you may want to consider the following alternatives.
Method 2: Using the Gmail App’s Search Function
While the Gmail app doesn’t have a dedicated rule creation feature, you can use its search function to set up basic filters:
- Open the Gmail app on your phone.
- Tap the search bar at the top of the screen.
- Enter your search criteria (e.g., sender’s email, subject keywords).
- Tap the three-dot menu in the top-right corner.
- Select “Create filter” from the dropdown menu.
- Choose filter actions as prompted by the app.
- Tap “Create filter” to save your rule.
This method is more limited than using the desktop site, but it’s quicker and easier to navigate on a mobile device.
Method 3: Using Gmail Add-ons
Some third-party add-ons can enhance Gmail’s functionality on mobile devices, including the ability to create rules. Here’s how to use them:
- Open the Gmail app on your phone.
- Tap the three-line menu in the top-left corner.
- Scroll down and select “Settings”.
- Choose your Gmail account.
- Scroll down to “Add-ons” and tap “Get add-ons.”
- Search for and install a rule creation add-on (e.g., “Pocket Filters”).
- Follow the add-on’s instructions to create rules within the Gmail app.
While this method requires installing additional software, it can provide a more native experience for creating rules on your phone.
Best Practices for Creating Gmail Rules
Regardless of the method you choose, keep these tips in mind when creating Gmail rules:
- Be specific: The more precise your criteria, the more effective your rules will be.
- Start simple: Begin with basic rules and gradually create more complex ones as you become comfortable with the feature.
- Review regularly: Periodically check your rules to ensure they’re still relevant and functioning as intended.
- Use labels wisely: Create a logical labeling system to keep your inbox organized.
- Test your rules: After creating a rule, send yourself a test email to verify it works correctly.
Troubleshooting Common Issues
If you encounter problems while creating rules on your phone, try these solutions:
- Clear your browser cache if using the desktop site method.
- Update your Gmail app to the latest version.
- Restart your phone if the app or browser is unresponsive.
- Check your internet connection to ensure you have stable access.
Conclusion
Creating Gmail rules on your phone may require a bit more effort than on a desktop, but it’s certainly possible and can significantly improve your email management. Whether you choose to use the desktop site on your mobile browser, the Gmail app’s search function, or third-party add-ons, you now have the tools to automate your inbox and boost your productivity.
Remember, effective email management is an ongoing process. As your needs change, don’t hesitate to adjust your rules accordingly. With practice, you’ll develop a system that keeps your inbox organized and your stress levels low, all from the convenience of your smartphone.
By mastering the art of creating Gmail rules on your phone, you’re taking a significant step towards a more organized digital life. So go ahead, start experimenting with these methods, and watch as your inbox transforms from a chaotic mess into a well-oiled machine of productivity.
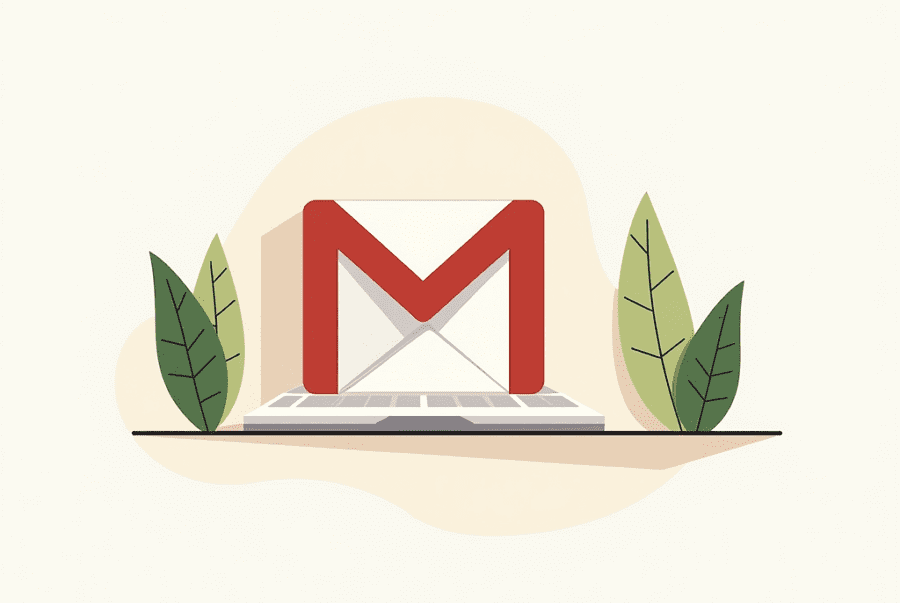
Leave a Reply