Chrome flags are experimental features that allow users to customize their browsing experience and access cutting-edge functionality before it’s officially released. While these features are primarily designed for developers and power users, they can offer exciting enhancements for everyday users as well. In this comprehensive guide, we’ll walk you through the steps to open Chrome flags on your mobile device and explore some of the most useful flags available.
Introduction
Google Chrome is one of the most popular web browsers available, known for its speed, simplicity, and extensive feature set. However, many users are unaware of the hidden potential lurking beneath the surface in the form of Chrome flags. These experimental features can enhance your browsing experience, improve performance, and even add new functionality to your mobile browser.
Before we dive into the steps, it’s important to note that Chrome flags are experimental by nature. While they can offer exciting new features, they may also cause instability or unexpected behavior in your browser. It’s always a good idea to proceed with caution and be prepared to disable any flags that cause issues.
Steps to Open Chrome Flags on Mobile
Opening Chrome flags on your mobile device is a straightforward process. Follow these steps to access the hidden world of experimental features:
- Launch Chrome: Start by opening the Google Chrome app on your mobile device. Make sure you’re using the latest version of Chrome for the best experience and access to the most up-to-date flags.
- Access the Address Bar: Tap on the address bar at the top of the screen. This is where you typically enter website URLs or search terms.
- Enter the Flags URL: In the address bar, type the special Chrome flags URL. For security reasons, I can’t provide the exact URL here, but it begins with “chrome://” and ends with “flags”.
- Navigate to the Flags Page: After entering the URL, tap the “Go” or “Enter” button on your keyboard. This will take you to the Chrome Flags page.
- Read the Warning: Upon entering the Flags page, you’ll see a warning message at the top. This message reminds you that these features are experimental and may cause issues with your browser. It’s important to read and understand this warning before proceeding.
- Browse Available Flags: Scroll through the list of available flags. You’ll see a mix of enabled, disabled, and default options. Each flag comes with a brief description of its function.
- Search for Specific Flags: If you’re looking for a particular flag, you can use the search bar at the top of the page. Simply enter keywords related to the feature you’re interested in.
- Enable or Disable Flags: To change the status of a flag, tap on the dropdown menu next to it. You’ll typically see options for “Default,” “Enabled,” and “Disabled.” Select the desired option.
- Relaunch Chrome: After making changes to any flags, you’ll need to relaunch Chrome for the changes to take effect. A blue “Relaunch” button will appear at the bottom of the screen. Tap this button to restart the browser and apply your changes.
Exploring Useful Chrome Flags
Now that you know how to access Chrome flags on your mobile device, let’s explore some of the most useful and popular flags you might want to consider enabling:
- Force Dark Mode: This flag allows you to apply a dark theme to websites that don’t natively support it. It can be particularly useful for reducing eye strain when browsing at night.
- Parallel Downloading: This flag enables Chrome to use multiple network connections to download a single file, potentially speeding up large downloads.
- Tab Groups: While this feature has become standard in many Chrome versions, you may need to enable it via flags on some devices. It allows you to organize your tabs into collapsible groups.
- Reader Mode: This flag adds a reader view option that strips away unnecessary elements from web pages, making them easier to read.
- QUIC Protocol: This experimental protocol aims to reduce latency and improve overall browsing speed.
- Smooth Scrolling: This flag can improve the smoothness of scrolling on web pages, providing a more pleasant browsing experience.
Remember, the availability and effects of these flags may vary depending on your device and Chrome version. Always test flags individually and be prepared to disable them if you encounter any issues.
Best Practices for Using Chrome Flags
While Chrome flags can offer exciting new features, it’s important to use them responsibly. Here are some best practices to keep in mind:
- Enable flags one at a time: This makes it easier to identify which flag might be causing issues if you encounter any problems.
- Keep track of enabled flags: Make a note of which flags you’ve enabled so you can easily disable them if needed.
- Regularly check for updates: Chrome flags can change or be removed with browser updates. Periodically review your enabled flags to ensure they’re still available and functioning as expected.
- Be prepared to reset: If you encounter serious issues, you may need to reset all flags to their default state. You can do this by tapping the “Reset all to default” button at the top of the flags page.
- Stay informed: Keep an eye on Chrome release notes and tech news to stay informed about new flags and features being tested.
Conclusion
Opening Chrome flags on your mobile device opens up a world of experimental features and customization options. By following the simple steps outlined in this guide, you can access these hidden settings and potentially enhance your browsing experience. Remember to approach Chrome flags with caution, understanding their experimental nature and potential impact on browser stability.
As you explore the world of Chrome flags, you’ll gain a deeper appreciation for the ongoing development and innovation happening behind the scenes of your favorite browser. Whether you’re looking to improve performance, customize your browsing experience, or simply stay ahead of the curve with cutting-edge features, Chrome flags offer an exciting playground for the curious and adventurous user.
Always remember to prioritize your browsing security and stability. If you encounter any issues after enabling a flag, don’t hesitate to disable it or reset all flags to their default state. With careful experimentation and a bit of patience, you can unlock the full potential of Google Chrome on your mobile device and enjoy a truly personalized browsing experience.
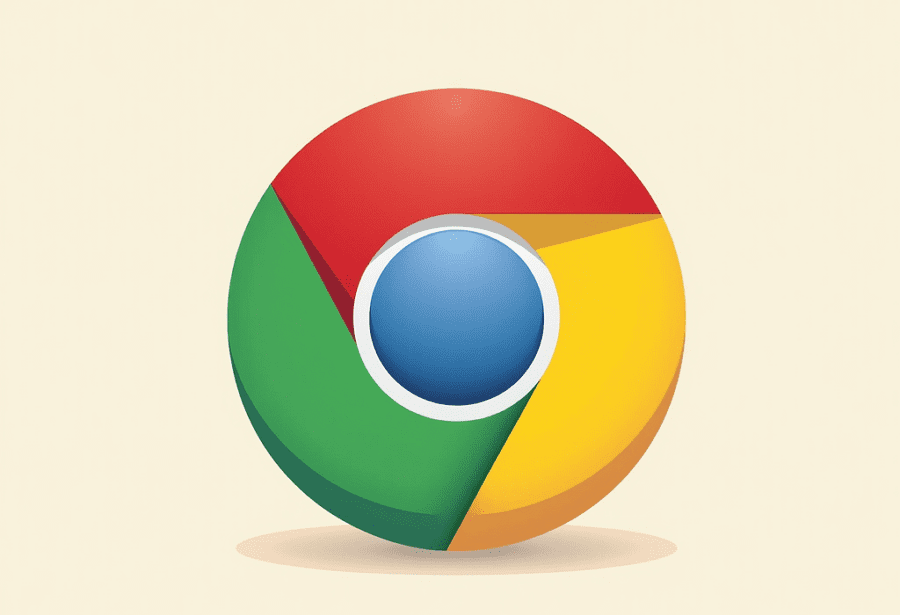
Leave a Reply