PDF files are ubiquitous in our digital world, containing everything from important documents to ebooks. While opening PDFs on desktop browsers is usually straightforward, mobile users often encounter challenges when trying to view these files on their smartphones. This is particularly true for Android users attempting to open PDFs in Chrome mobile. In this comprehensive guide, we’ll explore various methods to open and view PDF files in Chrome on Android devices, along with some troubleshooting tips and alternative solutions.
Introduction
Google Chrome is one of the most popular web browsers for Android devices, offering a seamless browsing experience. However, when it comes to handling PDF files, Chrome on Android doesn’t always provide the same level of functionality as its desktop counterpart. This can be frustrating for users who frequently need to access PDF documents on their mobile devices.
The good news is that there are several ways to open and view PDFs in Chrome on Android, ranging from built-in options to third-party applications. In this article, we’ll walk you through the steps to open PDFs in Chrome mobile, discuss some common issues you might encounter, and provide alternative solutions to ensure you can always access your important documents on the go.
Method 1: Using Chrome’s Built-in PDF Viewer
Chrome for Android has a built-in PDF viewer that allows you to open and read PDF files directly in the browser. However, this feature may not be enabled by default on all devices. Here’s how to use and enable Chrome’s built-in PDF viewer:
- Open Chrome: Launch the Chrome browser on your Android device.
- Navigate to a PDF: Either enter the URL of a PDF file or locate a PDF link on a webpage.
- Tap on the PDF link: If Chrome’s PDF viewer is enabled, the PDF should open directly in the browser.
If the PDF doesn’t open and instead downloads to your device, you may need to enable the PDF viewer in Chrome’s settings:
- Open Chrome Settings: Tap the three-dot menu in the top-right corner and select “Settings.”
- Access Site Settings: Scroll down and tap on “Site settings.”
- Find PDF Documents: Look for “Additional content settings” and tap on “PDF documents.”
- Enable PDF Viewer: Toggle on the “Download PDFs” option to disable automatic downloads and enable the built-in viewer.
Once enabled, Chrome should open PDF files directly in the browser instead of downloading them.
Method 2: Using Google Drive
If Chrome’s built-in PDF viewer isn’t working or you prefer a more feature-rich experience, you can use Google Drive to open PDFs in Chrome mobile:
- Upload PDF to Google Drive: If your PDF isn’t already in Google Drive, upload it through the Drive app or website.
- Open Chrome: Launch the Chrome browser on your Android device.
- Navigate to Google Drive: Go to drive.google.com and sign in if necessary.
- Locate the PDF: Find the PDF file you want to open in your Drive.
- Tap to open: Tap on the PDF file, and it should open in Chrome using Google Drive’s PDF viewer.
This method offers additional features like zooming, searching within the document, and even basic editing capabilities.
Method 3: Using a Third-Party PDF Reader
If you frequently work with PDFs and need more advanced features, consider installing a dedicated PDF reader app. Many of these apps integrate with Chrome, allowing you to open PDFs directly from the browser:
- Install a PDF reader: Choose a reputable PDF reader app from the Google Play Store, such as Adobe Acrobat Reader, Xodo PDF Reader, or Foxit PDF Reader.
- Set as default: When you first try to open a PDF in Chrome after installing the reader, you’ll be prompted to choose an app. Select your new PDF reader and choose “Always” to set it as the default.
- Open PDFs: Now, when you tap on a PDF link in Chrome, it should automatically open in your chosen PDF reader app.
Using a dedicated PDF reader often provides a better reading experience and more features than Chrome’s built-in viewer.
Troubleshooting Common Issues
Even with these methods, you might encounter some issues when trying to open PDFs in Chrome mobile. Here are some common problems and their solutions:
- PDF downloads instead of opening: Ensure that Chrome’s PDF viewer is enabled in the settings as described in Method 1.
- Chrome crashes when opening PDFs: This could be due to a large file size or a corrupted PDF. Try clearing Chrome’s cache and data, or use an alternative method like Google Drive or a third-party app.
- PDF appears blank or doesn’t load: This might be caused by a poor internet connection or a compatibility issue. Try downloading the PDF and opening it with a dedicated reader app.
- Unable to interact with the PDF: Some interactive PDFs may not function properly in mobile browsers. In this case, using a specialized PDF reader app is your best option.
Alternative Solutions
If you’re still having trouble opening PDFs in Chrome mobile, consider these alternative approaches:
- Use a different browser: Some Android users find that other browsers, like Firefox or Samsung Internet, handle PDFs more effectively than Chrome.
- Cloud storage services: Besides Google Drive, other cloud storage services like Dropbox or OneDrive often have built-in PDF viewers that work well on mobile devices.
- Convert PDFs to other formats: For stubborn PDFs that won’t open, consider converting them to a more mobile-friendly format like HTML or images using online conversion tools.
Conclusion
Opening PDFs in Chrome mobile doesn’t have to be a frustrating experience. By utilizing Chrome’s built-in viewer, leveraging Google Drive, or employing a third-party PDF reader app, you can easily access and read PDF documents on your Android device. Remember to keep your apps and browser updated, as newer versions often include improvements in PDF handling capabilities.
While Chrome mobile may not offer the same level of PDF functionality as its desktop counterpart, the methods outlined in this guide should help you overcome most challenges you encounter when working with PDFs on your Android device. Whether you’re a student accessing course materials, a professional reviewing documents on the go, or simply an avid reader of digital content, mastering these techniques will ensure you can always open and view your important PDF files with ease.
As mobile technology continues to evolve, we can expect even better PDF handling capabilities in future versions of Chrome and Android. Until then, these methods should serve as reliable solutions for opening and viewing PDFs on your mobile device, keeping you productive and informed wherever you go.
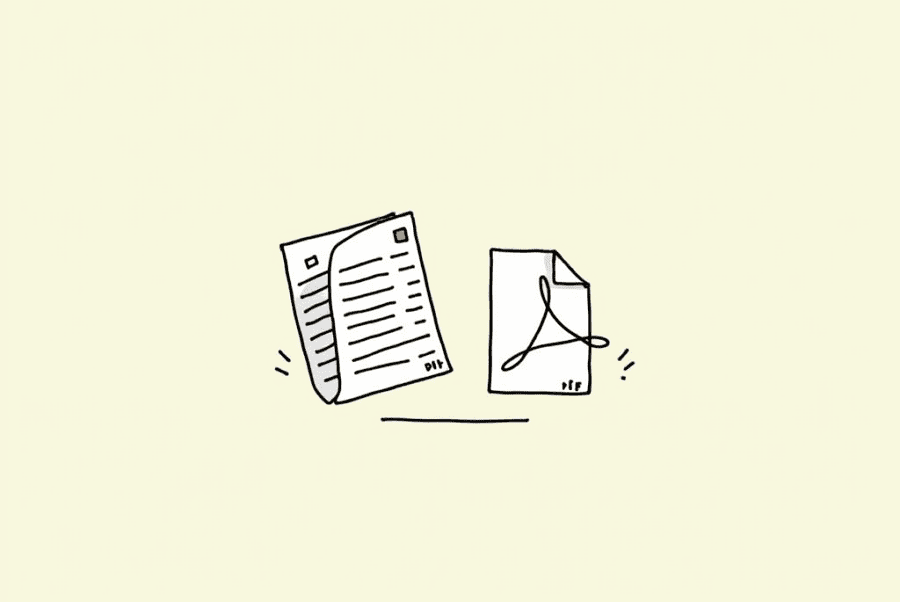
Leave a Reply