Gmail’s spam filter does an excellent job of keeping unwanted emails out of your inbox, but occasionally important messages can end up there by mistake. That’s why it’s crucial to regularly check your spam folder, especially when using Gmail on your mobile device. In this comprehensive guide, we’ll walk you through the steps to access and manage your spam folder in Gmail on your phone, ensuring you never miss an important email again.
Introduction
In today’s digital age, email has become an indispensable tool for communication, both personal and professional. Gmail, one of the most popular email services, offers a robust spam filtering system to protect users from unwanted and potentially harmful messages. However, this system isn’t perfect, and sometimes legitimate emails can be mistakenly classified as spam. This is particularly problematic when you’re on the go and relying on your mobile device to stay connected.
Regularly checking your spam folder is a good practice to ensure that no important messages slip through the cracks. Whether you’re waiting for a job offer, a time-sensitive notification, or just want to make sure you’re not missing out on any important communications, knowing how to access and manage your spam folder on your phone is essential.
Steps to Check Spam Folder in Gmail on Phone
Let’s dive into the step-by-step process of accessing and managing your spam folder in the Gmail app on your mobile device. These instructions are applicable to both Android and iOS devices, as the Gmail app interface is largely similar across platforms.
Step 1: Open the Gmail App
The first step is simple but crucial. Locate the Gmail app on your phone’s home screen or app drawer and tap to open it. If you haven’t already set up your Gmail account on your phone, you’ll need to do so before proceeding.
Step 2: Access the Menu
Once you’re in the Gmail app, look for the menu icon, which appears as three horizontal lines (often referred to as the “hamburger” icon) in the top-left corner of the screen. Tap this icon to open the side menu, which contains various folders and options for your Gmail account.
Step 3: Locate the Spam Folder
In the side menu, you’ll see a list of your email folders and labels. Scroll down this list until you find the “Spam” folder. It’s usually located near the bottom of the list, often after folders like “Sent,” “Drafts,” and “All Mail.” The Spam folder is typically marked with an exclamation point icon to distinguish it from other folders.
Step 4: Open the Spam Folder
Tap on the “Spam” folder to open it. Here, you’ll see a list of all the emails that Gmail has identified as spam. These messages are automatically moved to this folder to keep your main inbox clean and organized.
Step 5: Review Spam Emails
Now that you’re in the Spam folder, take some time to review the emails listed there. Scroll through the list and look for any messages that seem like they might be legitimate. Pay attention to sender names and subject lines that you recognize or that seem important.
Step 6: Open and Verify Emails
If you spot an email that doesn’t look like spam, tap on it to open and read its contents. Be cautious when opening emails in your spam folder, as some may contain malicious content. Only open emails from senders you recognize or that you’re confident are safe.
Step 7: Move Legitimate Emails to Inbox
If you’ve identified an email that was incorrectly marked as spam, you can move it back to your inbox. Here’s how:
- Open the email you want to move.
- Look for the “Not spam” button at the top of the email. On some versions of the app, you might need to tap the three-dot menu icon and select “Not spam” from the dropdown menu.
- Tap “Not spam” to move the email to your inbox.
By marking an email as “Not spam,” you’re also helping Gmail’s filters learn and improve, reducing the likelihood of similar emails being marked as spam in the future.
Step 8: Delete Unwanted Spam
For emails that are genuinely spam, you can delete them directly from the spam folder. To delete a single email:
- Tap and hold on the email to select it.
- Tap the trash can icon at the top of the screen.
To delete multiple emails at once:
- Tap and hold on one email to enter selection mode.
- Tap on additional emails to select them.
- Tap the trash can icon to delete all selected emails.
Remember, Gmail automatically deletes emails in the Spam folder after 30 days, so you don’t necessarily need to manually delete them unless you want to clear space immediately.
Step 9: Empty the Entire Spam Folder
If you want to clear out your entire Spam folder at once:
- While in the Spam folder, look for the “Empty Spam now” option at the top of the screen.
- Tap this option, and then confirm that you want to permanently delete all spam messages.
Be cautious when using this option, as it will delete all emails in the Spam folder without giving you a chance to review them individually.
Step 10: Set Up Notifications (Optional)
If you’re concerned about missing important emails that might end up in your Spam folder, you can set up notifications for new spam messages. Here’s how:
- Go to the Gmail app settings (usually found in the side menu under “Settings”).
- Tap on your email address.
- Scroll down to “Notifications” and ensure that “All new emails” is selected.
- Under “Inbox notifications,” make sure “Notify for every message” is turned on.
With these settings, you’ll receive notifications for all new emails, including those that go to your Spam folder.
Best Practices for Managing Spam
While knowing how to check your spam folder is important, it’s equally crucial to understand how to manage spam effectively to minimize the risk of missing important emails. Here are some best practices to keep in mind:
- Check regularly: Make it a habit to check your spam folder at least once a week, or more frequently if you’re expecting important emails.
- Whitelist important senders: If emails from certain senders consistently end up in spam, add them to your contacts or create a filter to ensure their messages always go to your inbox.
- Be cautious with unknown senders: Even if an email in your spam folder looks legitimate, be wary of clicking on links or downloading attachments from unknown sources.
- Update your spam settings: Periodically review and update your Gmail spam settings to ensure they align with your preferences and needs.
- Report phishing attempts: If you encounter emails that are clearly attempting to phish for personal information, use Gmail’s “Report phishing” option to help protect yourself and other users.
Conclusion
Checking your spam folder in Gmail on your phone is a simple yet crucial task that can help ensure you never miss an important email. By following the steps outlined in this guide and implementing best practices for spam management, you can maintain a clean inbox while still catching any legitimate messages that might have been misclassified.
Remember, while Gmail’s spam filter is highly effective, it’s not infallible. Regular checks of your spam folder, combined with smart email management practices, will help you stay on top of your communications and avoid any potential mishaps caused by missed emails.
As email continues to be a primary mode of communication in both personal and professional spheres, mastering these skills will serve you well in managing your digital correspondence efficiently and effectively. Stay vigilant, stay organized, and never let an important email slip through the cracks again!
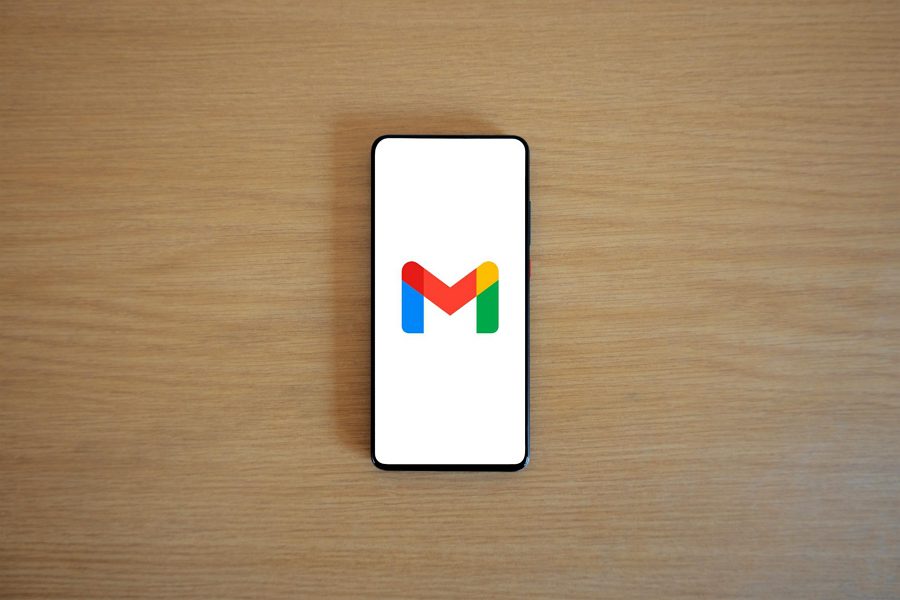
Leave a Reply