In today’s digital age, video content has become increasingly popular, with YouTube being one of the most widely used platforms for sharing and consuming videos. However, there are times when having a written transcript of a video can be incredibly useful. Whether you’re a content creator looking to repurpose your video content, a student trying to take notes from an educational video, or someone who prefers reading over watching, knowing how to transcribe a YouTube video can be a valuable skill. In this article, we’ll explore several free methods to transcribe YouTube videos, providing you with step-by-step instructions and helpful tips along the way.
Why Transcribe YouTube Videos?
Before we dive into the methods, let’s briefly discuss why you might want to transcribe a YouTube video:
- Accessibility: Transcripts make your content accessible to viewers who are deaf or hard of hearing.
- SEO benefits: Search engines can index text, making your video content more discoverable.
- Content repurposing: You can easily turn video content into blog posts, social media content, or other written materials.
- Improved comprehension: Some people find it easier to understand and retain information when reading rather than listening.
- Language learning: Transcripts can help non-native speakers follow along and learn new vocabulary.
Now that we understand the benefits, let’s explore how to transcribe YouTube videos for free.
Method 1: Using YouTube’s Auto-Generated Captions
YouTube offers an automatic captioning feature that can be a good starting point for transcription. While it’s not always 100% accurate, it can save you a significant amount of time compared to manual transcription.
Steps:
- Open the YouTube video you want to transcribe.
- Click on the “…” button below the video player.
- Select “Open transcript” from the dropdown menu.
- If available, you’ll see the auto-generated transcript on the right side of the video.
- To copy the transcript, highlight all the text, right-click, and select “Copy.”
- Paste the copied text into a document editor for further editing and formatting.
Note: Not all videos have auto-generated captions available. If this option doesn’t appear, you may need to try another method.
Method 2: Using Google Docs Voice Typing
Google Docs offers a free voice typing feature that can be used to transcribe YouTube videos. This method requires a bit more manual work but can be effective, especially for shorter videos.
Steps:
- Open a new Google Docs document.
- Click on “Tools” in the top menu, then select “Voice typing.”
- A microphone icon will appear. Click on it to activate voice typing.
- Play your YouTube video and position your device’s microphone near the speaker.
- As the video plays, Google Docs will transcribe the audio in real-time.
- Pause the video periodically to allow Google Docs to catch up if needed.
- Once finished, review and edit the transcript for accuracy.
Pro tip: Use headphones connected to your computer to play the video audio, and position your microphone close to the headphone speaker for better results.
Method 3: Using the Notta Chrome Extension
Notta is a free Chrome extension that can automatically transcribe YouTube videos. It’s a user-friendly option that doesn’t require you to play the video in real-time.
Steps:
- Install the Notta Chrome extension from the Chrome Web Store.
- Open the YouTube video you want to transcribe.
- Click on the Notta extension icon in your browser.
- Select “Transcribe YouTube” from the options.
- Choose your preferred language and click “Start.”
- Wait for the transcription process to complete.
- Review and edit the transcript as needed.
Note: Notta offers a limited number of free transcriptions per month. For frequent use, you may need to consider their paid plans.
Method 4: Using Online Speech Recognition Tools
Several online speech recognition tools can be used to transcribe YouTube videos. One popular option is Speechtext.ai, which offers a free tier with limited usage.
Steps:
- Go to Speechtext.ai or a similar online speech recognition tool.
- Copy the URL of the YouTube video you want to transcribe.
- Paste the URL into the tool’s input field.
- Select the language of the video.
- Click “Transcribe” or a similar button to start the process.
- Wait for the transcription to complete.
- Review and edit the transcript as needed.
Tip: Always check the terms of service and usage limits of free online tools to ensure you’re using them within their guidelines.
Method 5: Manual Transcription
While not the quickest method, manual transcription can be the most accurate, especially for videos with poor audio quality or heavy accents.
Steps:
- Open the YouTube video in one window and a text editor in another.
- Play the video in short segments (5-10 seconds at a time).
- Type out what you hear, including any relevant non-verbal cues in brackets (e.g., [laughter], [music]).
- Use keyboard shortcuts to pause and play the video for efficiency.
- Review your transcript for accuracy and formatting.
Pro tip: Use a text expander tool to create shortcuts for frequently used phrases or speaker names to speed up the manual transcription process.
Best Practices for Transcribing YouTube Videos
Regardless of the method you choose, here are some best practices to ensure high-quality transcriptions:
- Proofread thoroughly: Always review your transcript for errors, especially if using automatic transcription tools.
- Use proper punctuation and formatting: Ensure your transcript is easy to read by using appropriate punctuation, paragraphs, and formatting.
- Include speaker labels: If the video features multiple speakers, label who is speaking for clarity.
- Add time stamps: For longer videos, consider adding time stamps to make it easy for readers to find specific sections.
- Include relevant non-verbal information: Note important sound effects, music, or visual cues that add context to the transcript.
- Maintain consistency: Use consistent spelling and formatting throughout the transcript, especially for technical terms or names.
Conclusion
Transcribing YouTube videos doesn’t have to be an expensive or time-consuming process. With the free methods outlined in this article, you can create accurate transcripts that enhance the accessibility and utility of video content. Whether you choose to use YouTube’s auto-generated captions, Google Docs voice typing, browser extensions, online tools, or manual transcription, the key is to find the method that works best for your specific needs and the type of content you’re transcribing.
Remember that while automatic transcription tools have come a long way, they’re not perfect. Always take the time to review and edit your transcripts for accuracy and readability. With practice, you’ll become more efficient at transcribing YouTube videos, opening up new possibilities for content creation, study, and information sharing.
By making transcripts available, you’re not only improving the accessibility of your content but also potentially reaching a wider audience and enhancing the overall user experience. So why not give one of these methods a try on your next YouTube video? You might be surprised at how useful a good transcript can be!
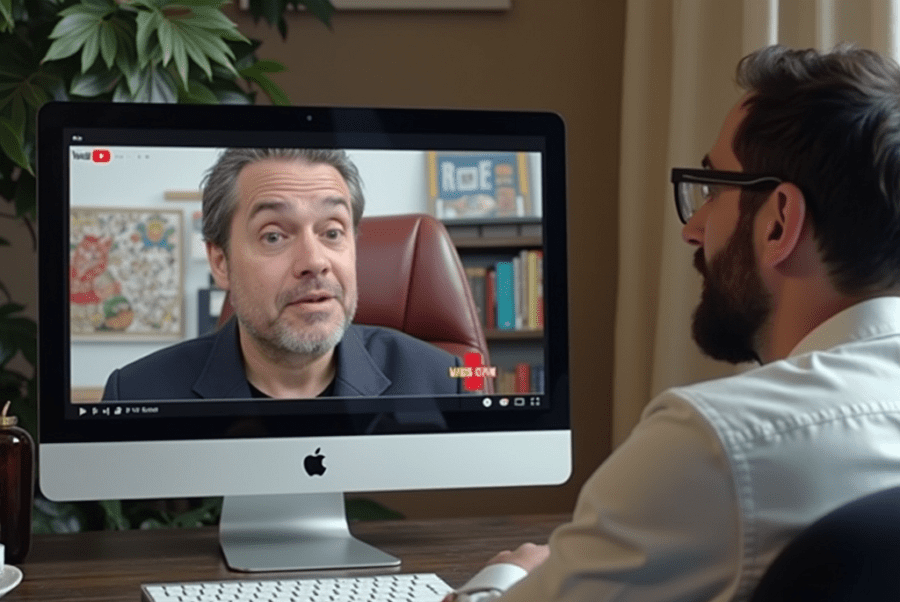
Leave a Reply