Highlighting text is a powerful way to draw attention to important information in your designs. Whether you’re creating social media posts, presentations, or marketing materials, Canva’s mobile app offers several methods to highlight text effectively. This guide will walk you through the process step-by-step, ensuring you can create eye-catching designs on the go.
Introduction
Canva has revolutionized the way we create visual content, making graphic design accessible to everyone. With its mobile app, you can unleash your creativity anywhere, anytime. One of the most useful features in Canva is the ability to highlight text, which can help emphasize key points, create visual interest, and improve the overall readability of your designs.
Highlighting text in Canva mobile is a straightforward process, but there are a few different methods you can use depending on your specific needs and design preferences. In this article, we’ll explore these methods in detail, providing you with the knowledge and skills to enhance your mobile design capabilities.
Method 1: Using the Background Effect
The Background Effect is perhaps the simplest way to highlight text in Canva mobile. This method applies a highlight to the entire text box, making it ideal for short phrases or headings that you want to stand out.
Steps:
- Open your Canva mobile app and create a new design or open an existing one.
- Tap on the text box containing the text you want to highlight. If you haven’t added text yet, tap the “+” icon and select “Text” to add a new text box.
- With the text box selected, tap on the “Effects” button at the bottom of the screen.
- Scroll through the effects options and select “Background.”
- You’ll now see options to customize your text highlight. You can adjust:
• Color: Tap the color swatch to choose a highlight color.
• Roundness: Use the slider to adjust how rounded the corners of your highlight are.
• Spread: Adjust how far the highlight extends beyond your text.
• Transparency: Make your highlight more or less opaque. - Experiment with these settings until you’re happy with the result.
This method is quick and easy, but it does have some limitations. The highlight will apply to the entire text box, so you can’t highlight individual words or phrases within a longer block of text. For more precise highlighting, you’ll need to use one of the following methods.
Method 2: Using Shapes as Highlights
For more control over your text highlights, you can use Canva’s shape elements to create custom highlights. This method allows you to highlight specific words or phrases within a larger text block.
Steps:
- Open your design in Canva mobile.
- Tap the “+” icon and select “Elements.”
- Search for “rectangle” or “square” in the elements search bar.
- Choose a rectangle or square shape and tap to add it to your design.
- Resize and position the shape behind the text you want to highlight. You can use two fingers to pinch and zoom for more precise positioning.
- With the shape selected, tap the color icon at the top of the screen to change its color. Choose a highlight color that complements your design.
- If the shape is covering your text, tap the “Position” button at the bottom of the screen and select “Back” to move the shape behind the text.
- Adjust the transparency of the shape if needed by tapping the transparency icon (it looks like two overlapping squares) and using the slider.
This method offers more flexibility than the Background Effect, allowing you to create custom highlights for specific words or phrases. You can even use multiple shapes to highlight different parts of your text in various colors.
Method 3: Using the Drawing Tool
For the most precise control over your text highlights, you can use Canva’s drawing tool. This method is particularly useful for creating freehand or irregular highlights.
Steps:
- Open your design in Canva mobile.
- Tap the “+” icon and select “Draw.”
- Choose a brush style from the options at the bottom of the screen. The marker or highlighter styles work well for text highlighting.
- Select a color for your highlight.
- Use your finger or a stylus to draw the highlight behind your text. You may want to zoom in for more precise control.
- If you make a mistake, you can use the eraser tool to clean up your highlight.
- Once you’re happy with your highlight, tap the checkmark to confirm.
- If necessary, use the “Position” button to move your drawn highlight behind the text.
The drawing tool offers the most creative freedom, allowing you to create unique, hand-drawn style highlights. This can be particularly effective for designs that aim for a more casual or artistic look.
Tips for Effective Text Highlighting
Regardless of which method you choose, keep these tips in mind to ensure your highlighted text enhances rather than detracts from your design:
- Use contrasting colors: Choose a highlight color that contrasts well with your text color to ensure readability.
- Don’t overdo it: Highlight sparingly. If everything is highlighted, nothing stands out.
- Consider your overall design: Make sure your highlight colors complement the rest of your design’s color scheme.
- Experiment with opacity: Sometimes a semi-transparent highlight can be more effective than a solid one.
- Be consistent: If you’re using multiple highlights in a design, try to maintain a consistent style.
Conclusion
Highlighting text in Canva mobile is a versatile skill that can significantly enhance your designs. Whether you’re using the Background Effect for quick highlights, shapes for precise control, or the drawing tool for a more organic look, Canva provides the tools you need to make your text stand out.
Remember, the key to effective highlighting is moderation and purpose. Use highlights to draw attention to the most important information or to create visual interest, but be careful not to overuse them. With practice and experimentation, you’ll soon be creating professional-looking designs with beautifully highlighted text, all from the convenience of your mobile device.
As you continue to explore Canva’s mobile app, you’ll discover even more ways to enhance your designs. Don’t be afraid to experiment with different combinations of text styles, colors, and highlighting techniques. The more you practice, the more intuitive the process will become, and the more impressive your designs will be.
Whether you’re creating content for social media, designing presentations for work, or crafting personal projects, mastering text highlighting in Canva mobile will give your designs that extra polish and professionalism. So go ahead, open up the Canva app, and start highlighting your way to more impactful designs today!
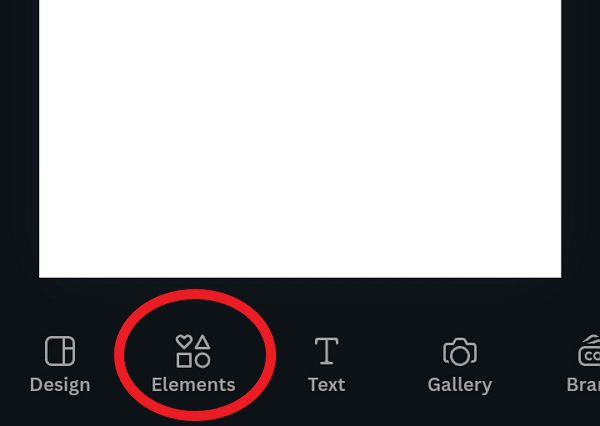
Leave a Reply