YouTube’s casting feature allows you to stream videos from your Android device to a larger screen, such as a smart TV or Chromecast-enabled device. While this feature is incredibly useful, there may be times when you want to disable it. Whether you’re trying to conserve battery life, maintain privacy, or simply prefer watching on your mobile device, knowing how to turn off YouTube casting on Android is a valuable skill.
In this comprehensive guide, we’ll walk you through the various methods to disable YouTube casting on your Android device. We’ll cover everything from simple in-app toggles to more advanced settings adjustments, ensuring you have full control over your YouTube viewing experience.
Understanding YouTube Casting
Before we dive into the steps, let’s briefly discuss what YouTube casting is and why you might want to turn it off.
YouTube casting is a feature that allows you to send YouTube videos from your Android device to a compatible TV or streaming device. This functionality is built into the YouTube app and uses technologies like Google Cast or Chromecast to establish a connection between your phone and the target device.
While casting can be convenient, there are several reasons why you might want to disable it:
- Privacy concerns: You may not want others to see what you’re watching or have the ability to cast to your devices.
- Battery conservation: Casting can drain your phone’s battery more quickly.
- Network usage: Streaming to another device can use more data than watching on your phone.
- Preference: Sometimes, you simply prefer to watch videos on your mobile device.
Now that we understand the context, let’s explore the steps to turn off YouTube casting on your Android device.
Method 1: Disable Casting Within the YouTube App
The simplest way to turn off YouTube casting is directly within the app itself. Here’s how:
- Open the YouTube app on your Android device.
- Tap on your profile picture in the top-right corner of the screen.
- Select “Settings” from the menu that appears.
- Scroll down and find the “Connected TV” section.
- Tap on “Connected TV” to access casting-related settings.
- Look for the “Allow remote control” option and toggle it off.
By disabling this option, you prevent other devices from controlling playback on your Android device, effectively turning off the casting feature.
Method 2: Disconnect from Casting Devices
If you’re currently casting to a device and want to stop, follow these steps:
- Open the YouTube app while a video is casting.
- Look for the casting icon at the top of the screen (it looks like a TV with a Wi-Fi symbol).
- Tap on the casting icon to open the casting menu.
- Select “Disconnect” from the list of options.
This method will immediately stop the current casting session and return playback to your Android device.
Method 3: Use Quick Settings to Turn Off Casting
Android’s Quick Settings panel offers a convenient way to manage casting:
- Swipe down from the top of your screen to open the Quick Settings panel.
- Look for the “Cast” or “Screen Cast” tile. If you don’t see it, you may need to edit your Quick Settings layout to add it.
- Tap on the “Cast” tile to turn it off. The icon should change to indicate that casting is disabled.
This method disables casting system-wide, affecting not just YouTube but all apps that use the casting feature.
Method 4: Adjust Wi-Fi Settings
Casting relies on your Wi-Fi network, so adjusting your Wi-Fi settings can effectively disable casting:
- Go to your Android device’s Settings.
- Tap on “Network & Internet” or “Connections” (the exact wording may vary depending on your device).
- Select “Wi-Fi”.
- Tap on the gear icon next to your connected Wi-Fi network.
- Look for an option called “Device discovery” or “Smart network switch” and turn it off.
Disabling this option can prevent your device from discovering and connecting to casting-enabled devices on your network.
Method 5: Use a VPN
Using a VPN can indirectly disable casting by making your device appear as if it’s on a different network:
- Install a reputable VPN app from the Google Play Store.
- Open the VPN app and connect to a server.
- Once connected, open YouTube and try to cast. You should find that casting is no longer available.
Remember that using a VPN may affect your internet speed and could interfere with other network-dependent apps.
Method 6: Disable Google Play Services
As a more drastic measure, you can disable Google Play Services, which is responsible for many casting functions:
- Go to your Android device’s Settings.
- Tap on “Apps & notifications” or “Application manager”.
- Find and select “Google Play Services”.
- Tap on “Disable” or “Turn off”.
Warning: Disabling Google Play Services can affect many apps and functions on your Android device. Only use this method if you’re comfortable with potential side effects and know how to re-enable the service.
Troubleshooting Common Issues
Even after following these steps, you might encounter some issues. Here are some common problems and their solutions:
- Casting icon still appears: If you still see the casting icon in YouTube after disabling it, try force-stopping the app and clearing its cache.
- Can’t find casting settings: Make sure your YouTube app is up to date. If you still can’t find the settings, try uninstalling and reinstalling the app.
- Casting turns back on automatically: This could be due to app updates or system settings. Double-check your settings after each YouTube or system update.
Best Practices for Managing YouTube Casting
To maintain control over your casting settings, consider these best practices:
- Regularly check your settings: App updates can sometimes reset your preferences, so it’s a good idea to periodically verify your casting settings.
- Use guest mode wisely: If you occasionally want to allow casting without changing your settings, use YouTube’s guest mode feature.
- Keep your app updated: Running the latest version of YouTube ensures you have access to the most current settings and controls.
- Be aware of connected devices: Regularly review the devices that are authorized to connect to your YouTube account and remove any that you no longer use or recognize.
Conclusion
Turning off YouTube casting on your Android device doesn’t have to be a complicated process. By following the methods outlined in this guide, you can easily disable casting when you don’t need it and re-enable it when you do. Remember that the exact steps might vary slightly depending on your Android version and device model, but the general principles remain the same.
Whether you’re looking to save battery life, maintain privacy, or simply prefer watching videos on your phone, controlling your YouTube casting settings gives you more power over your viewing experience. Experiment with these methods to find the one that works best for your needs and preferences.
By understanding and managing your YouTube casting settings, you can ensure that your Android device behaves exactly as you want it to, providing you with a tailored and enjoyable video-watching experience.
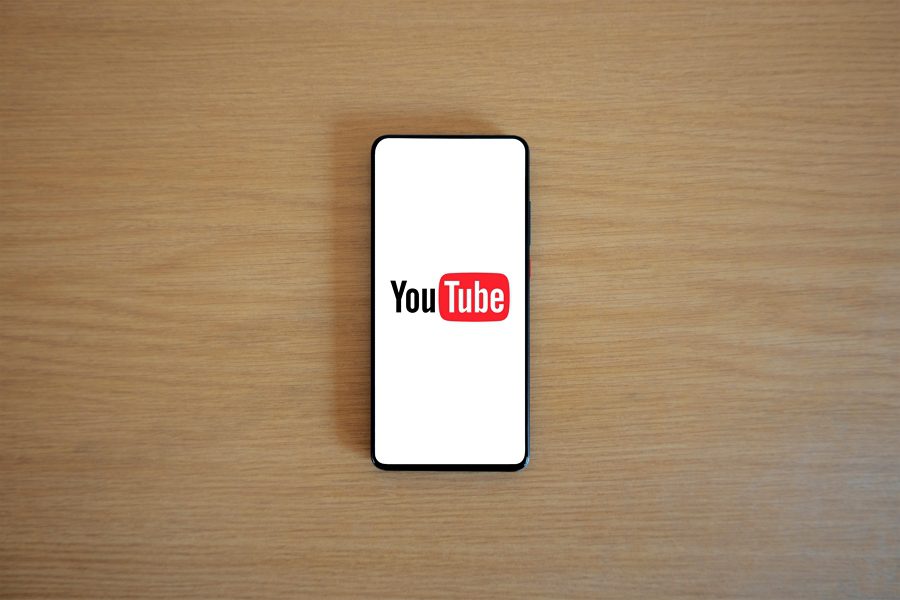
Leave a Reply