Google Maps is an essential tool for navigation and finding places, but it becomes even more useful when you personalize it with your frequently visited locations. Setting your home address in Google Maps can save you time and make getting directions a breeze. If you’ve recently moved or need to update your home address, you’ll be glad to know that the process is straightforward on Android devices. This article will guide you through the steps to change your home address on Google Maps for Android, along with some additional tips and features you might find helpful.
Introduction
Google Maps offers a convenient way to save your home and work addresses, allowing you to quickly get directions to these important locations. By setting your home address, you can simply say “Navigate home” to your Android device or tap a single button in the app to start navigation. This feature is particularly useful when you’re in an unfamiliar area and need to find your way back home quickly.
Whether you’re a new Google Maps user or you’ve recently moved, updating your home address is a simple process that can greatly enhance your experience with the app. Let’s dive into the steps to make this change on your Android device.
Steps to Change Your Home Address
1. Open Google Maps
The first step is to open the Google Maps app on your Android device. Look for the Google Maps icon, which typically appears as a map with a red pin, in your app drawer or on your home screen. Tap the icon to launch the app.
Pro tip: Make sure you’re signed in to your Google account within the app to save your home address across all your devices.
2. Access Your Saved Places
Once the app is open, look for the “Saved” tab at the bottom of the screen. This tab is represented by a bookmark icon. Tap on it to access your saved places.
3. Find the Labeled Section
In the Saved places screen, you’ll see various categories of saved locations. Look for the “Labeled” section, which is where your home and work addresses are stored.
4. Select Home
Under the Labeled section, you should see options for “Home” and “Work.” Tap on “Home” to edit or set your home address.
5. Add or Edit Your Home Address
If you haven’t set a home address before, you’ll be prompted to enter one. If you’re changing an existing address, you’ll see an option to edit it. Tap on the edit icon (usually a pencil) next to the current address.
6. Enter Your New Address
A search bar will appear where you can type in your new home address. As you type, Google Maps will suggest matching addresses. You can either:
- Select one of the suggested addresses that matches your new home location
- Type the full address manually if it doesn’t appear in the suggestions
Tip: For the most accurate results, include your street number, street name, city, state, and zip code.
7. Confirm the Location
After entering the address, Google Maps will show you the location on the map. Double-check that the pin is in the correct spot. If it’s not quite right, you can drag the pin to adjust the exact location of your home.
8. Save Your New Home Address
Once you’re satisfied with the location, tap the “Save” button. This will update your home address in Google Maps.
Additional Features and Tips
Customizing Your Home Icon
Google Maps allows you to personalize the icon for your home address, making it easier to spot on the map.
- Go back to the Labeled section in your Saved places.
- Tap on the three dots next to your home address.
- Select “Change icon” from the menu.
- Choose a new icon from the available options.
- Tap “Save” to confirm your selection.
This small customization can make your home stand out on the map and add a personal touch to your Google Maps experience.
Using Voice Commands
With your home address set, you can now use voice commands to navigate home quickly:
- Activate Google Assistant on your Android device.
- Say “Navigate home” or “Directions to home.”
- Google Maps will open and start navigation to your saved home address.
This hands-free option is perfect when you’re driving or when your hands are full.
Saving Multiple Addresses
While Google Maps only allows one “Home” label, you can save multiple important addresses:
- Go to the Saved tab in Google Maps.
- Tap on “New label” or the “+” icon.
- Enter a name for the label (e.g., “Parents’ house” or “Vacation home”).
- Add the address as you did for your home address.
This feature is useful for saving addresses you visit frequently but don’t want to label as “Home” or “Work.”
Privacy Considerations
Remember that your home address is private information. Google Maps keeps this data secure, but it’s always a good idea to be cautious:
- Only share your Google account with people you trust.
- Be careful when using Google Maps on public or shared devices.
- Regularly review your Google account’s privacy settings to ensure they meet your preferences.
Troubleshooting Common Issues
Address Not Saving
If you’re having trouble saving your new home address, try these steps:
- Ensure you have a stable internet connection.
- Close the Google Maps app completely and reopen it.
- Check if your Google Maps app is up to date in the Google Play Store.
- Clear the app’s cache in your device settings and try again.
Location Accuracy Problems
If the pin for your home address isn’t precisely where it should be:
- Zoom in as close as possible on the map when setting the location.
- Use satellite view to identify your home more accurately.
- Manually adjust the pin by long-pressing and dragging it to the correct spot.
Syncing Issues Across Devices
If your updated home address isn’t showing up on other devices:
- Make sure you’re signed in to the same Google account on all devices.
- Check your internet connection and give it some time to sync.
- Force close and reopen the Google Maps app on your other devices.
Benefits of Setting Your Home Address
Updating your home address in Google Maps offers several advantages:
- Quick Navigation: Get directions home with just a tap or voice command.
- Commute Planning: Easily check traffic conditions for your route home.
- Location Sharing: Share your ETA with friends and family more easily.
- Personalized Recommendations: Receive more relevant suggestions for nearby places and services.
Conclusion
Changing your home address on Google Maps for Android is a simple process that can significantly improve your navigation experience. By following these steps, you can ensure that your most important location is always just a tap away. Remember to keep your address updated whenever you move, and take advantage of the additional features like custom icons and voice commands to make the most of Google Maps.
As our lives become increasingly digital, tools like Google Maps play a crucial role in helping us navigate our world more efficiently. By personalizing your app with accurate home and work addresses, you’re setting yourself up for smoother travels and easier planning. Whether you’re finding your way home from a new part of town or checking traffic for your daily commute, having your home address correctly set in Google Maps will make these tasks effortless.
Don’t forget to explore other features of Google Maps, such as saving favorite places, contributing reviews, and using offline maps. The more you customize and engage with the app, the more valuable it becomes as a daily tool in your digital arsenal.
Stay safe, navigate smartly, and enjoy the convenience of having your home address always at your fingertips with Google Maps on your Android device!
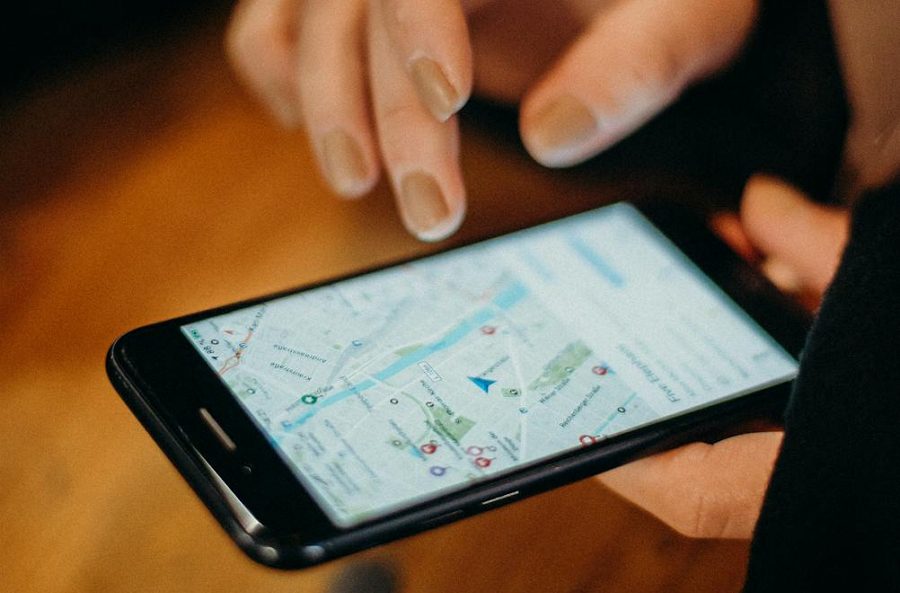
Leave a Reply