The default new tab page in Google Chrome displays the Google search box, your most visited websites, and suggested content. While this layout works well for many users, you may want to personalize it to better suit your needs and preferences. Luckily, Chrome makes it easy to customize what appears on your new tab page. In this guide, we’ll walk through the steps to change your Chrome new tab page and make it your own.
Customize the New Tab Page Using Chrome Settings
Chrome has built-in options that allow you to personalize the appearance and content of the new tab page without installing any extensions. Here’s how to access these settings:
- Open a new tab in Chrome
- Click the Customize Chrome button (pencil icon) in the bottom right corner
- Use the options in the Customize sidebar to make your desired changes
1. Change the Background
The background is the first thing you see when you open a new tab. Chrome lets you choose from a selection of preset background images or upload your own photo.
To change the new tab background:
- In the Customize sidebar, click Background
- Select a background from the available categories, or click Upload from device to use your own image
- Adjust the Daily refresh toggle if you want the background to change to a new image each day
2. Customize Shortcuts
The shortcuts that appear below the search box are links to your most visited websites for quick access. You can choose to display your most visited sites, a curated set of your own shortcuts, or hide shortcuts entirely.
To customize the new tab shortcuts:
- In the Customize sidebar, click Shortcuts
- Select either My shortcuts to set your own custom shortcuts, or Most visited sites to auto-populate with your frequently visited pages
- To hide shortcuts completely, turn off the Show shortcuts toggle
- If using custom shortcuts, click Add shortcut and enter a name and URL to create a new shortcut
- To edit or delete a shortcut, hover over it and click the three dot menu
3. Customize the Chrome Theme Color
Chrome allows you to personalize the browser theme color to match your style. This will change the color of the browser frame around the page content.
To customize the Chrome theme color:
- In the Customize sidebar, click Color and theme
- Select a color from the preset options, or click the custom color picker to choose any color you want
- The theme color will update immediately to preview the change
Use Chrome Extensions to Fully Customize the New Tab Page
While the built-in Chrome customization options let you personalize the new tab page to a certain degree, you can take things even further by installing Chrome extensions. There are many extensions available that completely overhaul the new tab page with additional features and customization. Here are a couple popular options:
1. Momentum
Momentum replaces your new tab page with a personal dashboard featuring a to-do list, weather, inspirational quotes, and stunning background images. It’s a great way to stay focused and motivated throughout the day.
To install Momentum:
- Visit the Chrome Web Store page for Momentum
- Click Add to Chrome
- Click Add extension to confirm
- Open a new tab to see the Momentum dashboard
- Use the settings menu to customize the dashboard widgets, background, and more
2. Infinity New Tab
Infinity New Tab is a highly customizable new tab extension that lets you add any website as your new tab page. You can display your favorite site, a productivity app, a beautiful wallpaper, or anything else you want.
To set up Infinity New Tab:
- Go to the Infinity New Tab page on the Chrome Web Store
- Click Add to Chrome, then Add extension
- Click the Infinity icon to the right of the address bar
- Click the gear icon to open the settings
- Scroll down and enter the URL you want for your new tab page
- Click Save and open a new tab to see the change
There are tons of other great extensions for customizing your new tab page. Some other popular ones include:
- Earth View from Google
- Currently
- Tabby Cat
- Unsplash Instant
Feel free to explore the Chrome Web Store to find the perfect new tab extension for your needs.
Productivity Tips for Your New Tab Page
Since the new tab page is something you likely see dozens of times per day, a few small tweaks can make a big difference in your browsing experience and productivity. Here are some tips to optimize your new tab page:
- Set your new tab page to your most used app or website. This could be your email inbox, calendar, to-do list, or note-taking app. Having it load automatically every time you open a tab saves you from manually navigating there.
- Keep shortcuts minimal and organized. If you choose to display shortcuts, keep the number small and group related ones together. A cluttered grid of dozens of shortcuts will slow you down.
- Choose a background image that inspires or relaxes you. The new tab background takes up a lot of visual real estate, so make sure it’s something you enjoy looking at frequently throughout the day. Serene nature scenes can help with stress.
- Take advantage of extensions with productivity features. Look for new tab extensions that have built-in tools like to-do lists, note-taking, goal-tracking, or anything else that aids your workflow.
- Eliminate distractions. Remove shortcuts to sites that you find distracting or that suck you into unproductive rabbit holes (e.g. social media, news, entertainment). Make your new tab page a place that keeps you focused.
Conclusion
The new tab page is your portal to the web and something you interact with constantly. By taking a few minutes to customize it, you can transform it from a generic default page to a personalized launchpad that improves your browsing experience.
Chrome’s built-in new tab customization options are a great place to start and may be enough for most users. You can change the background, shortcuts, and theme color with just a few clicks. For even more control, try out some of the many Chrome extensions designed to supercharge your new tab page with features like custom dashboards, productivity tools, and more.
Experiment with different setups to find what new tab customizations work best for you. A few small changes to this page you see so often can go a long way in making your time on Chrome more efficient and enjoyable. Happy tab customizing!
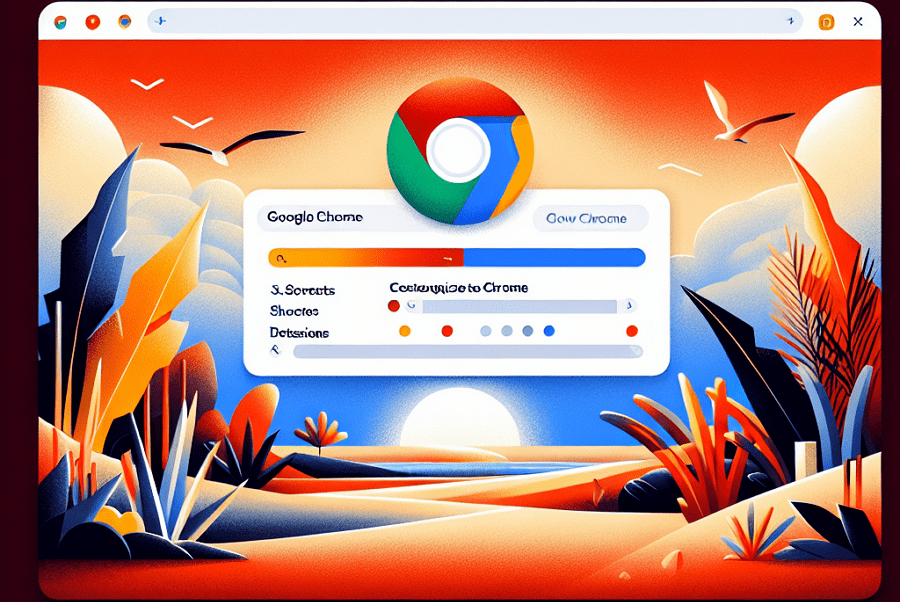
Leave a Reply