Google Chrome is one of the most popular web browsers for Android devices, known for its speed and user-friendly interface. However, even with a fast internet connection, you may sometimes experience slow download speeds. This can be due to various factors, including browser settings, device limitations, or network issues. By following the steps outlined in this article, you can potentially increase your download speed and enjoy a smoother browsing experience.
Steps to Increase Download Speed in Chrome Android
1. Enable Parallel Downloading
One of the most effective ways to boost download speed in Chrome for Android is by enabling parallel downloading. This feature allows Chrome to establish multiple connections to the server and download different parts of a file simultaneously.
To enable parallel downloading:
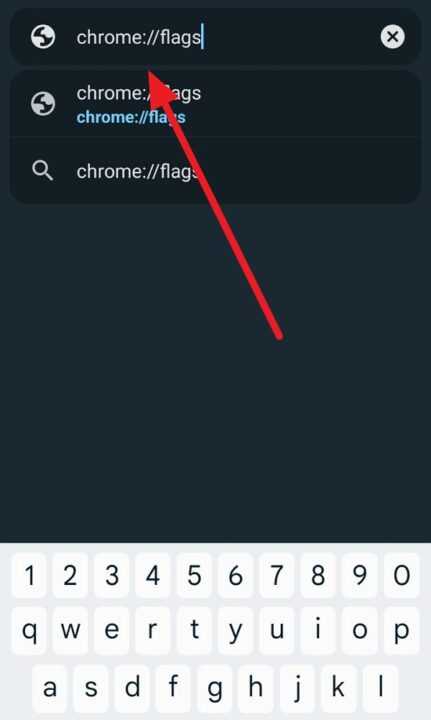
- Open Chrome and type chrome://flags in the address bar.
- In the search box, type parallel downloading.
- Tap on the dropdown menu next to Parallel downloading and select Enabled.
- Tap the Relaunch button to restart the browser and apply the changes.
This simple tweak can significantly improve your download speeds, especially for larger files.
2. Close Unused Tabs
Having too many tabs open in Chrome can negatively impact the browser’s performance and slow down your downloads. To optimize your browsing experience:
- Tap the square icon at the top of Chrome to view your open tabs.
- Close unnecessary tabs by tapping the X icon in the top right corner of each tab.
- Alternatively, to close all tabs at once, tap the three-dot menu and select Close all tabs.
By keeping your browser clutter-free, you can allocate more resources to your downloads and improve overall performance.
3. Clear Browsing Data
Over time, Chrome accumulates cache data and cookies that can slow down your browsing and download speeds. Clearing this data regularly can help improve performance:
- In Chrome, tap the three-dot menu and select Settings.
- Go to Privacy and security and tap Clear browsing data.
- Choose All time from the time range dropdown.
- Select Cookies and site data and Cached images and files.
- Tap Clear data.
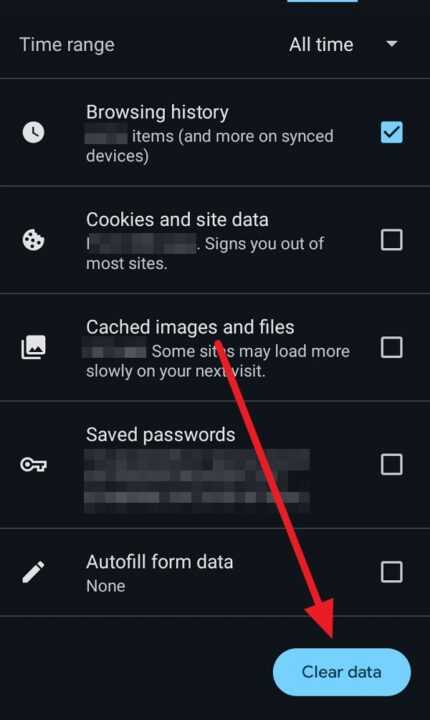
This process will remove stored data that might be slowing down your browser, potentially leading to faster downloads.
4. Update Google Chrome
Keeping your browser up to date is crucial for optimal performance and security. Google regularly releases updates that include bug fixes and performance improvements:
- Open the Google Play Store on your Android device.
- Search for Google Chrome.
- If an update is available, tap the Update button.
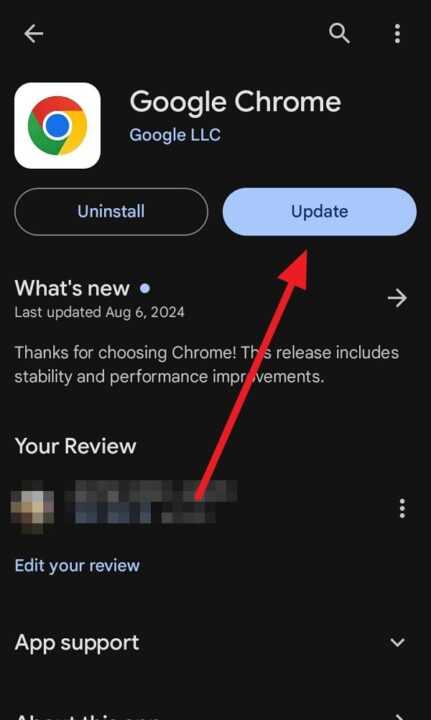
By using the latest version of Chrome, you ensure that you have access to the most recent optimizations and features that could improve download speeds.
5. Allow Unrestricted Battery Usage
If you’ve imposed battery restrictions on Chrome, it may lead to slower download speeds or even download failures. To allow unrestricted battery usage:
- Go to your Android device’s Settings.
- Navigate to Apps or Application Manager.
- Find and tap on Chrome.
- Select Battery or Battery optimization.
- Choose Don’t optimize or Unrestricted for Chrome.
This setting allows Chrome to use more system resources, potentially improving download performance.
6. Enable Data Saver Mode
Chrome’s Data Saver mode can help improve download speeds, especially on slower connections:
- Open Chrome and tap the three-dot menu.
- Go to Settings and scroll down to Lite mode.
- Toggle the switch to turn on Lite mode.
This feature compresses web pages before downloading them, which can lead to faster loading times and potentially quicker downloads.
7. Use Google DNS
Changing your DNS settings to use Google’s DNS servers can sometimes improve your connection speed:
- Go to your Android device’s Settings.
- Tap on Wi-Fi and long-press your connected network.
- Select Modify network.
- Change the IP settings to Static.
- For DNS 1, enter 8.8.8.8
- For DNS 2, enter 8.8.4.4
- Save the changes.
Google’s DNS servers are often faster and more reliable than those provided by your ISP, potentially leading to improved download speeds.
8. Disable JavaScript
While this step may affect some website functionality, disabling JavaScript can significantly improve page loading times and reduce strain on your browser:
- Open Chrome and tap the three-dot menu.
- Go to Settings > Site settings.
- Tap on JavaScript and toggle the switch to turn it off.
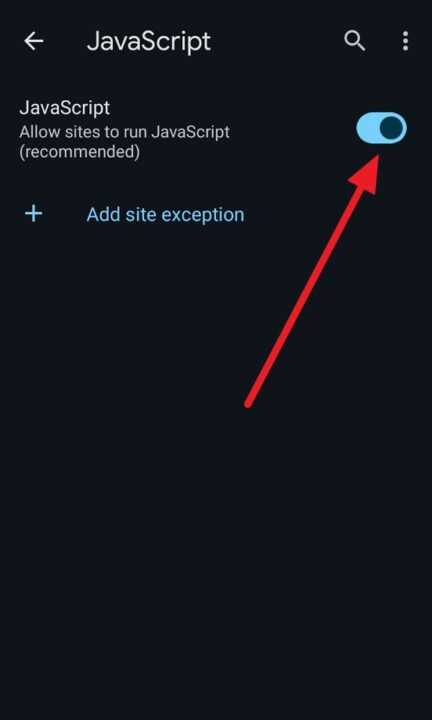
Keep in mind that this may cause some websites to function improperly, so use this option with caution.
9. Increase Chrome’s Memory Limit
By default, Chrome is limited to 64 MB of RAM usage on Android. Increasing this limit can lead to a smoother browsing experience:
- Type chrome://flags in the address bar.
- Search for Maximum tiles for interest area.
- Tap the dropdown menu and select 512.
- Restart Chrome when prompted.
This adjustment allows Chrome to use more of your device’s memory, potentially improving download performance.
10. Check Your Internet Connection
Sometimes, the issue may not be with Chrome itself but with your internet connection. Try these steps:
- Run a speed test to check your current internet speed.
- If you’re using Wi-Fi, try moving closer to your router or switching to a different network.
- If you’re on mobile data, ensure you have a strong signal or try switching between 4G and 5G if available.
- Consider restarting your router or contacting your ISP if you consistently experience slow speeds.
A stable and fast internet connection is crucial for optimal download speeds in Chrome.
Conclusion
By implementing these steps, you should see a noticeable improvement in your download speeds when using Google Chrome on Android. Remember that the effectiveness of each method may vary depending on your device, network, and specific circumstances. It’s worth experimenting with different combinations of these tips to find what works best for you.
Keep in mind that while these optimizations can help, they’re not magic solutions. If you consistently experience extremely slow download speeds, it may be worth investigating your internet service or considering an upgrade to your data plan.
Lastly, always ensure that you’re downloading files from reputable sources to protect your device from malware and other security threats. With these tips and a bit of patience, you’ll be enjoying faster downloads on your Android device in no time!
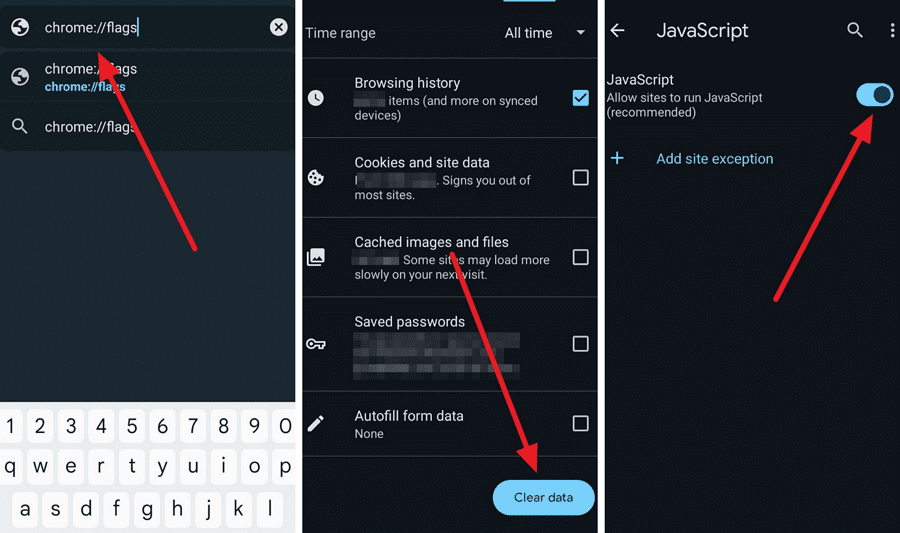
Leave a Reply