Voice search technology has revolutionized the way we interact with our devices and access information. It’s particularly useful when you’re on the go, multitasking, or simply prefer speaking over typing. Google Chrome for Android integrates this feature seamlessly, allowing users to perform searches, navigate websites, and even control certain browser functions using just their voice.
Benefits of Voice Search in Chrome
Before we dive into the steps, let’s briefly explore why you might want to enable voice search:
- Convenience: Speak your queries instead of typing them out.
- Speed: Voice search is often faster than typing, especially for longer phrases.
- Accessibility: It’s helpful for users with mobility impairments or those who struggle with small touchscreen keyboards.
- Multitasking: Perform searches while your hands are occupied with other tasks.
- Language support: Use multiple languages for searches without changing system settings.
Now, let’s get into the nitty-gritty of enabling voice search in Chrome for Android.
Steps to Enable Voice Search in Chrome for Android
Step 1: Update Google Chrome
First, ensure you’re running the latest version of Google Chrome on your Android device. Voice search features are typically available in Chrome version 87 and above.
- Open the Google Play Store on your Android device.
- Search for Google Chrome in the search bar.
- If an update is available, tap the Update button.
- Wait for the update to download and install.
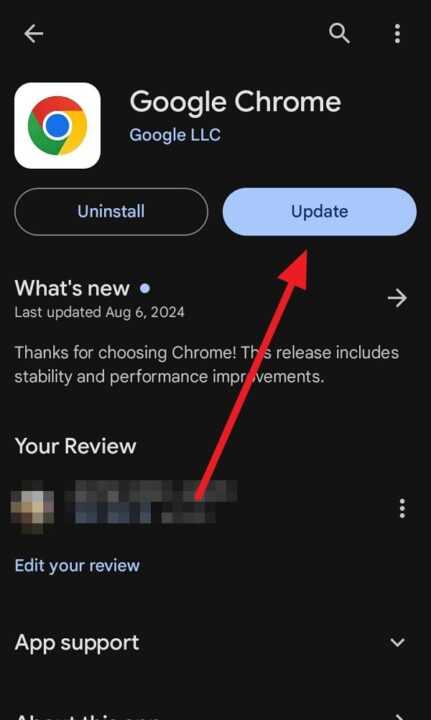
Step 2: Access Chrome Flags
Chrome Flags are experimental features that aren’t enabled by default. To enable voice search, we’ll need to access these flags:
- Open Google Chrome on your Android device.
- In the address bar, type
chrome://flagsand press Enter. - You’ll see a warning that these features are experimental. Proceed with caution.
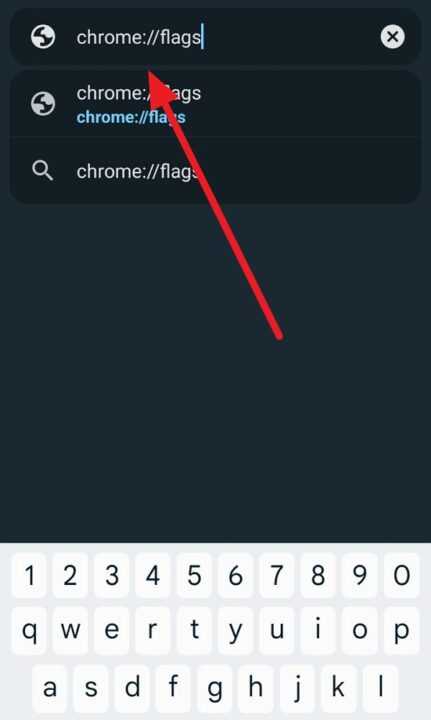
Step 3: Enable the Omnibox Assistant Voice Search Flag
- In the search box at the top of the Chrome Flags page, type “Omnibox Assistant Voice Search”.
- Look for the flag named “Omnibox Assistant Voice Search”.
- Tap the dropdown menu next to this flag.
- Select Enable from the options.
- You may see a prompt at the bottom of the screen to relaunch Chrome. Don’t relaunch yet, as we have one more setting to adjust.
Step 4: Choose Your Microphone Icon Style (Optional)
While still on the Chrome Flags page:
- Search for “Omnibox Assistant Voice Search Icon”.
- You’ll see options for Default, Colorful, and Monochrome.
- Choose your preferred style from the dropdown menu.
Step 5: Relaunch Chrome
After making these changes:
- Tap the Relaunch button at the bottom of the screen.
- Chrome will close and restart, applying the new settings.
Step 6: Verify Voice Search is Enabled
To ensure voice search is now active:
- Open a new tab in Chrome.
- Look for a microphone icon in the search bar (also known as the Omnibox).
- If you see the icon, voice search is now enabled and ready to use.
Using Voice Search in Chrome for Android
Now that you’ve enabled voice search, here’s how to use it:
- Tap the microphone icon in the Chrome search bar.
- You may need to grant Chrome permission to use your device’s microphone if you haven’t already.
- When prompted, speak your search query clearly.
- Chrome will process your voice input and display the search results.
Tips for Effective Voice Searching
To get the most out of voice search in Chrome:
- Speak clearly and at a normal pace: Don’t rush your words or speak too slowly.
- Use natural language: Phrase your queries as you would in conversation.
- Be specific: The more detailed your query, the more accurate the results.
- Take advantage of voice commands: Try commands like “navigate to [website]” or “find [topic] on this page”.
- Experiment with different phrasings: If you don’t get the desired results, try rephrasing your query.
Troubleshooting Common Issues
If you encounter problems with voice search in Chrome:
- Microphone permissions: Ensure Chrome has permission to access your device’s microphone in your Android settings.
- Network connection: Voice search requires an internet connection to function properly.
- Background noise: Try to use voice search in a quiet environment for best results.
- Chrome updates: Keep your browser updated to access the latest voice search improvements.
Advanced Voice Search Features
Once you’re comfortable with basic voice search, explore these advanced features:
- Multilingual searches: Chrome can recognize multiple languages without changing settings.
- Voice typing: Use voice input to fill out forms or compose emails within Chrome.
- Google Assistant integration: Some devices allow deeper integration with Google Assistant for more complex voice interactions.
Privacy Considerations
While voice search is convenient, it’s important to be aware of privacy implications:
- Voice data may be sent to Google’s servers for processing.
- Your voice searches may be saved to your Google account if Web & App Activity is enabled.
- Consider reviewing and managing your voice and audio activity in your Google account settings.
Conclusion
Enabling voice search in Chrome for Android can significantly enhance your browsing experience, making it faster and more convenient to find information online. By following the steps outlined in this guide, you can unlock the power of voice search and enjoy a more hands-free interaction with your browser.
Remember, voice search technology is continually evolving, so keep an eye out for new features and improvements in future Chrome updates. As you become more comfortable with voice search, you may find it becoming an indispensable part of your daily digital interactions.
Whether you’re looking up quick facts, navigating to websites, or performing complex searches, voice search in Chrome for Android is a powerful tool at your fingertips – or rather, at the tip of your tongue. Give it a try and experience the convenience of browsing the web with just your voice!
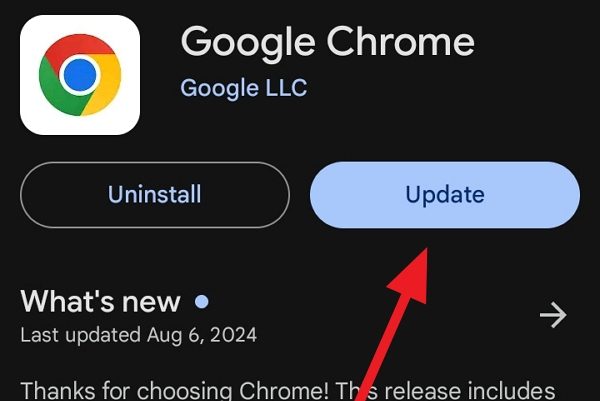
Leave a Reply