Google Drive is a popular cloud storage platform that allows you to store and access your files from anywhere. While Google Drive supports a wide variety of file formats, you may occasionally encounter an unsupported file type error when trying to open certain files. This can be frustrating, especially if you need to access the contents of that file. Fortunately, there are several methods you can use to open unsupported files on Google Drive.
In this article, we’ll walk through the steps to troubleshoot and open files that Google Drive says are an unsupported format. Whether you need to view the file yourself or share it with others, these solutions will help you access your unsupported files with ease.
Why Does Google Drive Say “Unsupported File Type”?
Before we dive into the solutions, it’s important to understand why you might be seeing the unsupported file type error on Google Drive. There are a few common reasons:
- The file format is not supported by Google Drive’s native viewers. While Google Drive can open many common file types like Microsoft Office documents, PDFs, images, and videos, there are some formats it doesn’t support natively.
- The file is corrupted or damaged. If a file is not properly saved or gets corrupted in the upload process, Google Drive may not be able to open it.
- There is an issue with your Google Drive app or browser. Outdated apps or browser extensions can sometimes interfere with Google Drive’s ability to open files.
Now that we know some of the potential causes, let’s look at how to resolve the unsupported file type error and access your files.
Method 1: Convert the File to a Supported Format
One of the easiest ways to open an unsupported file on Google Drive is to convert it to a format that Google Drive does support. There are many free online tools that allow you to quickly convert files without needing to download any software.
Here’s how to convert an unsupported file:
- Download the unsupported file from Google Drive to your computer.
- Go to an online file conversion site like CloudConvert, Zamzar, or Online-Convert.
- Upload the file you want to convert.
- Choose the output format you want to convert it to. For most files, converting to a standard format like PDF, DOCX, XLSX, etc. will allow you to open it on Google Drive.
- Download the converted file and re-upload it to Google Drive.
The newly converted file should now open without any unsupported file type errors. This method works well for document, spreadsheet, and presentation files. Some online converters also support converting less common formats like CAD files, raw images, or archives.
Method 2: Use a Third-Party App
If you don’t want to convert your file or need to edit it in its original format, you can open it using a third-party app on Google Drive. There are many apps in the Google Workspace Marketplace that provide support for additional file types.
To open an unsupported file in a third-party app:
- Select the unsupported file in Google Drive.
- Click the Open with button and choose Connect more apps.
- Search for an app that supports your file type, such as AutoCAD for DWG files or Pixlr for PSD files.
- Install the app and grant it permission to access your Google Drive files.
- You should now be able to open the file in the third-party app and view, edit, and save your changes.
Using a third-party app lets you work with unsupported files directly in Google Drive without needing to convert them to a different format. However, some apps may have limited functionality or require a subscription to unlock all features.
Method 3: Update Your Google Drive App
If you’re seeing the unsupported file type error on a file format that Google Drive should support, like a Microsoft Office document, it could be an issue with your Google Drive app or browser.
Here’s how to troubleshoot:
- On desktop/laptop: Check if there are any updates available for the Google Drive app. If you don’t have the Google Drive app installed, download the latest version from the official site. Also make sure your web browser is up-to-date.
- On mobile: Open the Google Drive app and go to Settings > About Google Drive. If an update is available, install it. You can also try uninstalling and reinstalling the app.
Updating to the latest version of Google Drive can resolve compatibility issues and let you open files that were previously giving you the unsupported format error.
Method 4: Download and Open the File Locally
If you’re still having trouble opening an unsupported file on Google Drive, you can download it and open it using a compatible program on your computer.
Here’s how:
- Select the file in Google Drive and click the Download button.
- Once the file finishes downloading, open it with the appropriate program. For example, if it’s a Photoshop PSD file, open it with Photoshop.
- After making your edits, you can re-upload the file to Google Drive if needed.
This method is a good fallback if the unsupported file is in a very specialized format that online converters and third-party apps don’t handle. However, keep in mind that edits you make to the file won’t be synced with the Google Drive version unless you re-upload it.
Tips for Avoiding Unsupported File Type Errors
While you now know how to resolve the unsupported file type error, there are a few best practices you can follow to avoid encountering it in the first place:
- Stick to common file formats when possible. Whenever you have the option, save files in standard formats like DOCX, XLSX, PDF, JPEG, and MP4 that have widespread support.
- Convert files before uploading them to Google Drive. If you know a file is in an unusual format, convert it using an online tool before uploading to Google Drive.
- Keep the Google Drive app and your browser updated. Staying on top of updates will ensure maximum compatibility with different file types.
- Be cautious with unfamiliar file types. If you receive a file in a format you don’t recognize, be careful about downloading and opening it, as it could contain malware. Scan any downloaded files with an antivirus program first.
By following these tips, you can minimize the chances of running into file compatibility issues on Google Drive. And if you do get the dreaded unsupported file type error, you now have several methods to try to resolve it.
Conclusion
Google Drive supports a variety of file formats, but every so often you may encounter one it can’t open natively. The unsupported file type error can be frustrating, but it doesn’t mean your file is inaccessible.
To open an unsupported file on Google Drive, try:
- Converting it to a supported format with an online tool
- Opening it with a compatible third-party app
- Updating your Google Drive app and browser
- Downloading it and opening locally as a last resort
With these methods, you should be able to access and work with any unsupported file. By sticking to common file formats, converting when needed, and keeping apps updated, you can avoid most file compatibility issues on Google Drive.
The ability to open and edit files from anywhere is one of Google Drive’s biggest advantages. Don’t let unsupported file types slow you down. Follow the steps in this guide and you’ll be able to make the most of everything Google Drive has to offer.
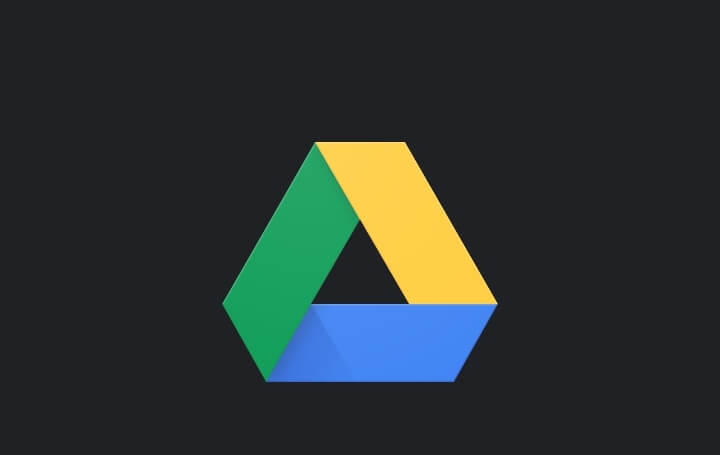
Leave a Reply