Google Chrome is one of the most popular web browsers, known for its speed, simplicity, and wide range of extensions that add extra functionality. While extensions can be very useful on desktop, they are not as commonly used on mobile devices. In fact, Chrome for Android and iOS does not support extensions at all.
However, if you have an extension installed on Chrome on your computer that is syncing to your mobile device, you may want to remove it to declutter your browser or for privacy reasons. Here are the steps to remove an extension from Chrome on your mobile devices.
1. Check if Extensions are Syncing to Mobile
Before trying to remove an extension from Chrome mobile, first check if any extensions are actually syncing from your computer’s Chrome browser.
- Open the Chrome app on your Android phone or tablet
- Tap the three-dot menu icon in the top-right corner
- Tap Settings
- Tap your Google account at the top
- Look for Sync and Google services
- If sync is turned on, extensions you have installed on your computer’s Chrome will appear here
On an iPhone or iPad:
- Open the Chrome app
- Tap the three-dot menu icon in the bottom-right
- Tap Settings
- Tap your Google account at the top
- Look for Sync
- If sync is on, extensions from your computer’s Chrome will show up here
2. Disable Extension Sync on Mobile
If you confirmed that extensions are syncing to your mobile device’s Chrome and you want to remove them, the simplest solution is to turn off extension sync. This will prevent extensions from your other Chrome installs from appearing on your phone or tablet.
On Android:
- In Chrome’s settings, tap Sync and Google services
- Tap Manage Sync
- Toggle off the Extensions option
On iOS:
- In Chrome’s settings, tap Sync
- Tap Choose What to Sync
- Deselect the Extensions option
Now any extensions from your computer’s Chrome browser will no longer show up on your mobile device. However, this doesn’t actually remove the extension, it just hides it.
3. Fully Remove Extension on Computer
To completely uninstall an unwanted extension that was syncing to your phone or tablet, you’ll need to remove it in Chrome on your computer. Here’s how:
- Open the Chrome browser on your computer
- Click the three-dot menu icon in the top-right corner
- Go to More Tools > Extensions
- Find the extension you want to remove
- Click the Remove button
- Confirm by clicking Remove in the dialog box
Once you delete the extension on your computer, and with extension sync turned off on mobile, the extension will be fully uninstalled from your Chrome mobile browser as well. It will no longer appear or take up any resources.
Alternative: Use Chrome Flags
For advanced users on Android, there is an alternative method to enable and disable extensions directly in Chrome mobile using experimental flags. However, this is not recommended for most users.
- In Chrome’s address bar, type: chrome://flags
- In the search flags box, type: extensions
- Look for the flag called Enable extensions on chrome:// URLs
- Change the dropdown to Enabled
- Relaunch Chrome for the change to take effect
- In the address bar, type: chrome://extensions
- You should now see a list of installed extensions
- Toggle off any extensions you want to disable
Keep in mind that Chrome flags are experimental features and can cause unexpected behavior or security issues. It’s best to use the official methods outlined above to manage extensions on mobile.
Conclusion
In summary, while Chrome mobile doesn’t natively support extensions, your extensions from other devices may still be syncing to your phone or tablet. To remove an unwanted extension on Chrome mobile:
- Check if extension sync is enabled in Chrome’s settings
- Turn off extension sync on your mobile device
- Uninstall the extension in Chrome on your computer
This will prevent the extension from appearing or using resources on your mobile device. For most users, disabling extension sync is the simplest solution. Only advanced users should experiment with enabling extensions via Chrome flags.
By taking a few minutes to review and clean up your synced extensions, you can keep Chrome on your mobile devices running fast and clutter-free. Stick to using extensions on desktop where they are officially supported and more useful.
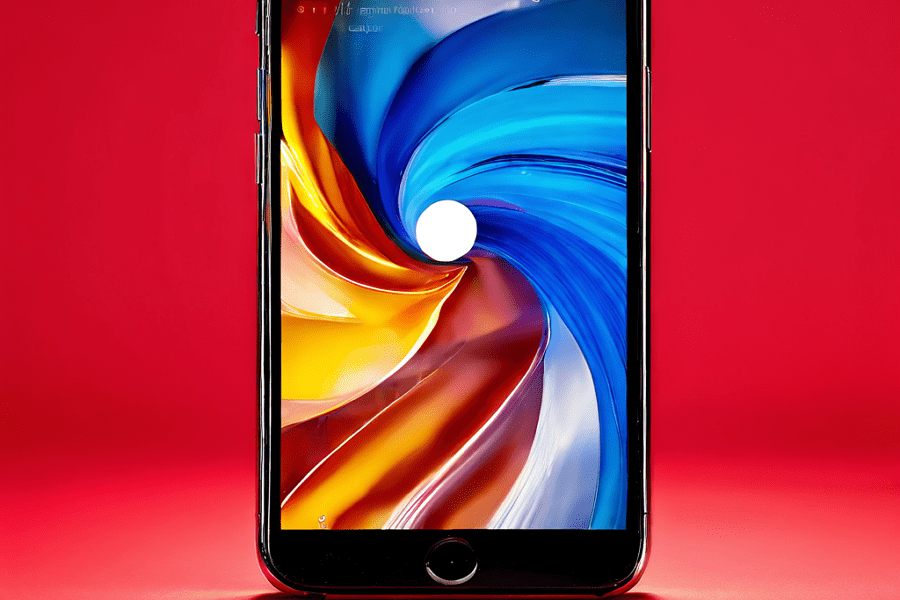
Leave a Reply