Google Drive is a popular cloud storage service that allows you to store and access your files from anywhere. Many people use Google Drive to back up important documents, photos, and other files. Sometimes you may have zip files stored in your Google Drive that you need to download and access on your Android phone.
Downloading zip files from Google Drive to your Android device is a straightforward process, but there are a few steps involved. In this article, we’ll walk you through exactly how to download a zip file from Google Drive and open it on your Android phone or tablet. We’ll also share some tips for managing zip files on your device.
Step 1: Open the Google Drive App on Your Android Device
The first step is to open the Google Drive app on your Android phone or tablet. If you don’t have the app installed, you can download it for free from the Google Play Store.
Once you have the app open, navigate to the folder in your Google Drive where the zip file you want to download is located. You can browse through your folders or use the search bar at the top to find the file by name.
Step 2: Select the Zip File to Download
When you’ve located the zip file you want to download, tap on the three dots icon to the right of the file name. This will open a menu with several options.
From the menu that appears, tap on the Download option. You may see a pop-up asking you to confirm the download. Tap OK to proceed.
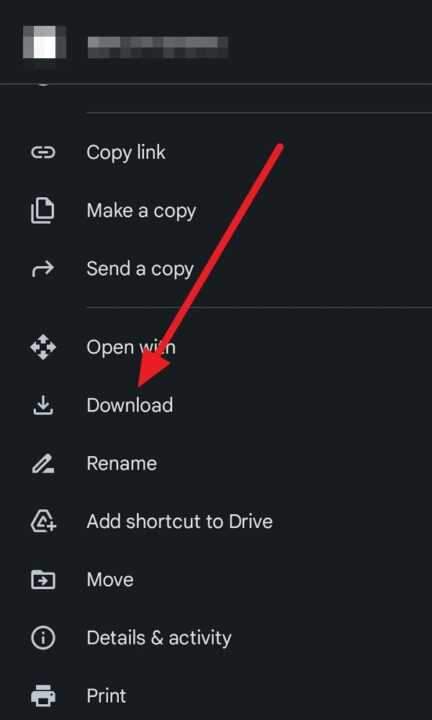
The zip file will now begin downloading to your Android device. You can see the download progress in your notification tray. Depending on the size of the file and the speed of your internet connection, this may take a few seconds to a few minutes.
Step 3: Locate and Open the Downloaded Zip File
Once the download is complete, you’ll need to find where the zip file was saved on your device in order to open it.
By default, files downloaded from Google Drive are saved in the Download folder on your Android device’s internal storage. You can access this folder using your device’s built-in file manager app or any third-party file manager app.
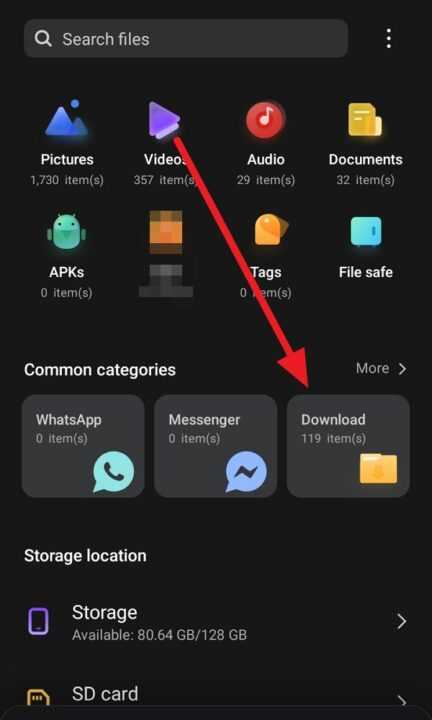
In the file manager, navigate to the Downloads folder and look for the zip file you just downloaded from Google Drive. Tap on it to open.
Step 4: Extract the Contents of the Zip File
Since zip files are compressed, you’ll need to extract the contents of the file before you can access the individual files inside.
Most modern Android devices have built-in support for opening and extracting zip files. When you tap on a zip file, you should see an option to Extract the contents. Tap this button to unzip the file.
You’ll be asked where you want to extract the files to. You can choose to extract them to the current folder or select a different location. Make your selection and tap Extract or OK to start the extraction process.
Depending on how many files are in the zip and their total size, extracting may take a few moments. Once it’s finished, you’ll be able to access all the individual files that were inside the zip.
Step 5: Access the Extracted Files
After the zip file finishes extracting, you can tap on the individual files inside to open them. Different types of files will open in different apps on your device.
For example, if the zip contained JPG image files, tapping on them would open the photos in your device’s gallery or photo viewing app. If there were Word documents inside, they would open in Microsoft Word or another word processor app you have installed.
You can now view, edit, share, or take other actions with the files, just like you would any other file on your Android device. The files will remain on your device’s storage until you choose to delete them.
Tips for Managing Zip Files on Android
Here are a few bonus tips to help you work with zip files on your Android device:
- Use a file manager app: While Android has a built-in file manager, there are many excellent third-party options available that offer more features and a better interface for managing files. Popular choices include Solid Explorer, FX File Explorer, and Files by Google.
- Zip and unzip files on your device: In addition to opening zip files, most file manager apps also allow you to create new zip files right on your Android device. This is useful if you need to compress files to save storage space or bundle multiple files together for sharing.
- Upload zip files to the cloud: If you want to transfer a zip file from your Android device to another device or to an online storage service like Google Drive, you can use the Upload or Share features in your file manager app. This will let you send the zip file to the cloud or share it directly with other apps and services.
- Delete old zip files: After you’ve extracted the contents of a zip file, you may want to delete the original zip to free up storage space on your device. You can do this from within your file manager app. Long-press on the zip file and tap the Delete option that appears.
Conclusion
Downloading a zip file from Google Drive to your Android device is a simple process that only takes a few taps. Just open the Google Drive app, find the zip file you want, and tap the Download option.
Once the zip is downloaded, you can find it in your Downloads folder and extract the contents to access the files inside. Most modern Android devices have built-in support for opening and extracting zip files.
By following the steps outlined in this article, you’ll be able to easily transfer zip files from the cloud to your Android phone or tablet. Whether you’re backing up important files or just need to access something on the go, Google Drive and Android make it easy to work with zip files whenever and wherever you need to.
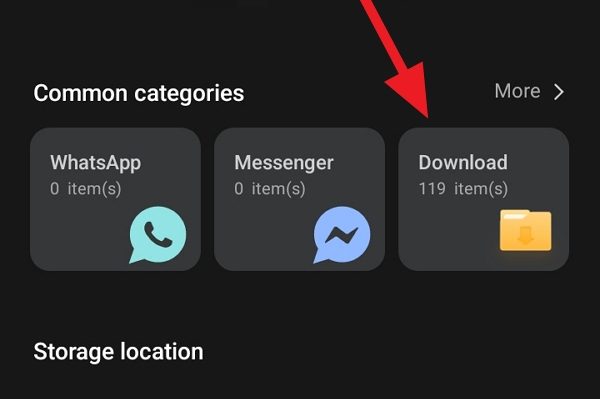
Leave a Reply