Google Docs is a powerful word processing app that lets you create, edit, and collaborate on documents from your computer, phone, or tablet. One of the great features of Google Docs is the ability to customize the look of your text by changing the font. Whether you want to make your document more visually appealing or match a certain style, it’s easy to switch to a different font in just a few taps.
In this article, we’ll walk through the simple steps to change the font in Google Docs when using the mobile app on your iPhone, iPad, or Android device. We’ll also cover some tips for choosing fonts and troubleshooting common issues. By the end, you’ll be a pro at customizing your Google Docs on the go!
Why Change the Font in Google Docs Mobile?
Before we dive into the how-to, let’s quickly discuss some reasons you might want to change the font in a Google Doc on your mobile device:
- To enhance the design and visual appeal of your document. Certain fonts can make your doc look more polished and professional or fun and casual depending on the tone you want to convey.
- To match branding guidelines. If you’re creating a document for work or an organization, they may require using specific fonts to align with their brand style.
- To improve readability for your audience. Some fonts are easier to read than others, especially on small mobile screens. Choosing a clear, legible font ensures your document gets your message across effectively.
- For special use cases. You may need a specific font for creative writing, coding samples, or other niche scenarios.
Now that we’ve covered the why, let’s get into the steps for how to actually change the font in the Google Docs mobile app.
Step-by-Step Guide: Changing the Font in Google Docs Mobile
Switching to a different font in Google Docs on your phone or tablet is a quick and easy process. Just follow these steps:
- Open the Google Docs app on your mobile device and open the document you want to edit.
- Tap the pencil Edit icon in the bottom right to switch from viewing to editing the doc.
- Select the text you want to change the font for by double tapping a word and then dragging the blue handles to highlight a phrase, paragraph, or the whole document. You can also long press and choose Select all from the menu that pops up.
- With the text selected, tap the Format button (the A icon) in the top toolbar.
- In the formatting menu that appears, tap the Font option. This will open the font picker.
- Scroll through the list of available fonts and tap one to select it. You’ll see your highlighted text change to the new font.
- If you want, you can also adjust the font size from this same menu by tapping the Size option.
- When you’re happy with the font changes, tap the back arrow to close the formatting menu.
That’s it! You’ve successfully changed the font for your selected text in Google Docs on your mobile device. Repeat the process anytime you want to switch fonts for other sections of your document.
Tips for Choosing Fonts in Google Docs
While Google Docs offers dozens of fonts to choose from, they aren’t all created equal. Here are a few tips to keep in mind when selecting a font:
- Stick to simple, easy-to-read fonts for body text. Sans-serif fonts like Arial, Calibri, and Roboto work well. Avoid overly stylized or cursive fonts that can be hard to read, especially on mobile.
- Use unique fonts sparingly for headings or emphasis. It’s okay to choose a more distinctive font in larger sizes to make titles or important points stand out. But don’t overdo it or your doc will look cluttered.
- Be consistent with font choices. Settle on one or two fonts and use them throughout your document for a polished, cohesive look. Mixing too many different fonts can appear unprofessional.
- Consider your audience. Choose fonts that match the tone of your content and will resonate with your readers. For example, a serious business document should use a traditional font while a casual note to a friend can be more playful.
- When in doubt, pick a standard font. If you’re unsure which font to use, you can’t go wrong with classics like Times New Roman, Arial, Verdana, or Georgia. They are popular for a reason – they look good and are very readable.
Troubleshooting Font Issues in Google Docs Mobile
While changing the font in the Google Docs mobile app is usually straightforward, you may occasionally run into issues. Here are some common problems and how to resolve them:
- Not all fonts are showing up in the font menu. Google Docs mobile has a limited selection of fonts compared to the web version. If you’re not seeing a font you normally use, it may not be available on mobile. Stick to the built-in fonts or consider making font changes later from your computer.
- The font looks different than you expected. Fonts can display differently across devices and platforms. A font that looks good on your computer may be hard to read on a phone. Always double check how a font looks on mobile before finalizing your choice.
- Your font changes aren’t saving. If you change the font but it reverts back when you close and reopen the doc, make sure you’re tapping the checkmark to confirm your edits before exiting. Also ensure you have a stable internet connection so your changes upload to Google Drive.
- You can’t change the font for certain sections. If you’re working on a document with multiple collaborators, some parts may be locked or have restricted editing permissions. You may need to request access from the doc owner to make font modifications in those areas.
By following these troubleshooting tips, you should be able to resolve most font-related issues you encounter in Google Docs on your mobile device. Remember, when in doubt, try making the changes from a computer for the most font options and control.
Conclusion
Changing the font is a great way to customize your Google Docs and make them look exactly how you want. With the Google Docs mobile app, you can easily switch fonts in just a few taps, right from your phone or tablet.
Whether you want to enhance your doc’s visual style, match existing branding, or improve readability for your audience, thoughtfully selecting a font is a simple way to take your mobile documents to the next level. By choosing fonts that are clear, consistent, and appropriate for your content, you’ll ensure your message looks great and gets across effectively, no matter what device it’s viewed on.
Now that you know the steps to change fonts in Google Docs mobile, you’re ready to start making your docs look their best on the go! Experiment with different font combinations to find the perfect pairing for your content. With a little practice and attention to detail, you’ll be crafting beautifully formatted Google Docs from your mobile device in no time.
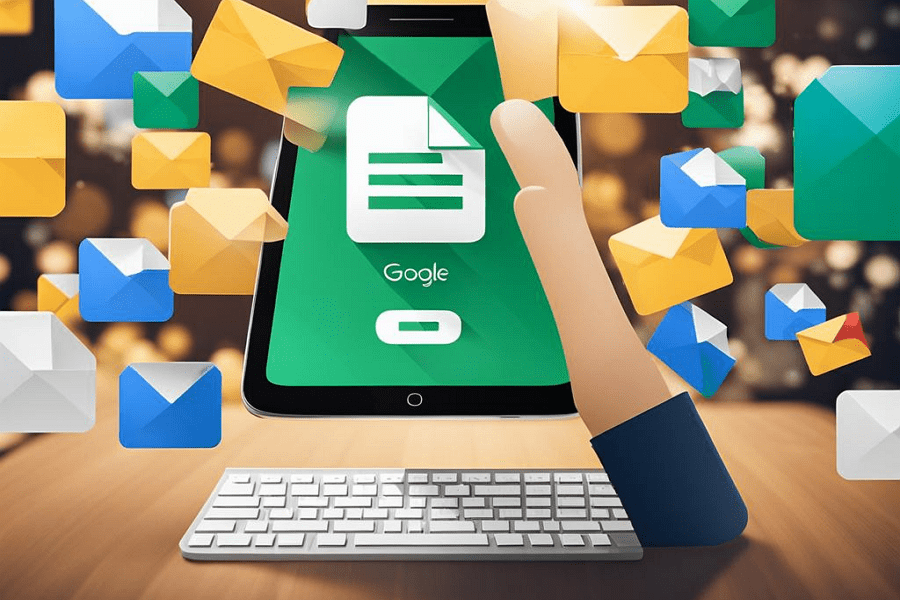
Leave a Reply