Google Assistant is a powerful virtual assistant that comes built-in on most modern Android smartphones. With Google Assistant, you can use your voice to perform a variety of helpful tasks hands-free, like sending messages, setting reminders, checking the weather, and much more.
In this guide, we’ll walk through the steps to get Google Assistant up and running on your Android device so you can start using it to make your life a little easier. We’ll cover how to turn on the “Hey Google” hotword for hands-free activation, how to train Google Assistant to recognize your voice, and some key settings to customize for an optimal experience. Let’s dive in!
Step 1: Download the Google App
The first step is to make sure you have the Google app installed and updated on your Android phone. Google Assistant functionality is built into this app. Open the Play Store, search for Google, and tap Update if you see that option. If you don’t have the app installed, tap Install.
Step 2: Turn On Voice Match
Next, you’ll need to enable the Hey Google hotword and train Google Assistant to recognize your voice. This allows you to activate the assistant at any time by simply saying Hey Google. Here’s how:
- Open the Google app on your Android phone
- Tap your profile icon or initials in the top right
- Tap Settings > Voice
- Tap Voice Match
- Turn on the Hey Google switch
- Tap Add a voice model and follow the prompts to record your voice
Google Assistant will have you repeat a series of phrases so it can learn to accurately identify your voice. Once complete, you’re all set to start using “Hey Google” for hands-free assistance.
Step 3: Allow Google Assistant to Work With the Screen Locked
By default, Google Assistant only works when your phone is unlocked. However, you can enable some basic functionality to work even when the screen is locked:
- Open the Google app
- Tap your profile icon, then Settings > Voice
- Tap Voice Match
- Enable the Allow Assistant to use Voice Match to unlock this device option
This will allow you to do things like check your schedule or the weather without having to unlock your phone each time. For security, more sensitive requests will still require authentication.
Step 4: Choose Your Preferred Input
In addition to using your voice, you can also interact with Google Assistant by typing if you prefer. To set your input preference:
- Open Google Assistant (say Hey Google or tap the mic icon)
- Tap the compass icon in the top right to open Assistant settings
- Go to General > Preferred input
- Select Voice or Keyboard based on your preference
Step 5: Start Using Google Assistant!
You’re now ready to put Google Assistant to work. Try out some of these example voice commands:
- “Hey Google, set a timer for 10 minutes”
- “Hey Google, what’s the weather today?”
- “Hey Google, navigate to the nearest coffee shop”
- “Hey Google, send a WhatsApp message to John”
- “Hey Google, set a reminder to call Mom at 6pm”
- “Hey Google, play some upbeat music on Spotify”
The possibilities are endless! Over time, you’ll find more and more ways that Google Assistant can help you out throughout your day.
Pro Tip: You can find a full list of voice commands by opening Google Assistant and tapping the Explore icon in the top right. Browse the various categories to see all the different things Google Assistant can do.
Customize Google Assistant Further
There are many ways you can personalize Google Assistant to your liking. Consider making these adjustments:
- Change the assistant voice: Go to Assistant settings > Voice and select a different voice that you prefer
- Enable/disable continued conversation: With continued conversation on, the assistant will stay active for a period of time after responding so you can issue follow-up commands without saying “Hey Google” each time
- Manage your privacy: You can review your Google Assistant activity, delete recordings, and adjust privacy settings by going to myactivity.google.com
Conclusion
Google Assistant is a tremendously useful tool that’s worth taking a few minutes to set up on your Android phone. With the power of your voice, you can quickly get information, manage tasks, control your phone, and so much more.
By following the steps outlined above, you’ll be able to:
- Activate Google Assistant by saying “Hey Google”
- Access the assistant even when your phone is locked
- Choose between voice or keyboard input based on your situation and preference
- Discover all the amazing ways Google Assistant can help you be more productive
Give it a try and see how Google Assistant can make your life a little bit easier every day. Before you know it, you’ll be using it for all sorts of tasks, from the mundane to the delightfully convenient. Enjoy your new AI-powered assistant!
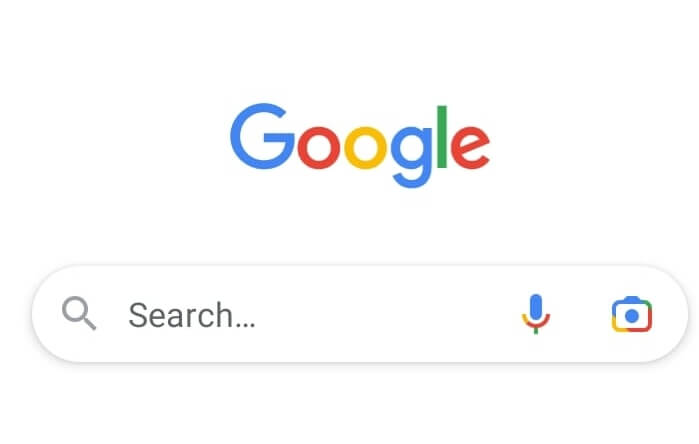
Leave a Reply